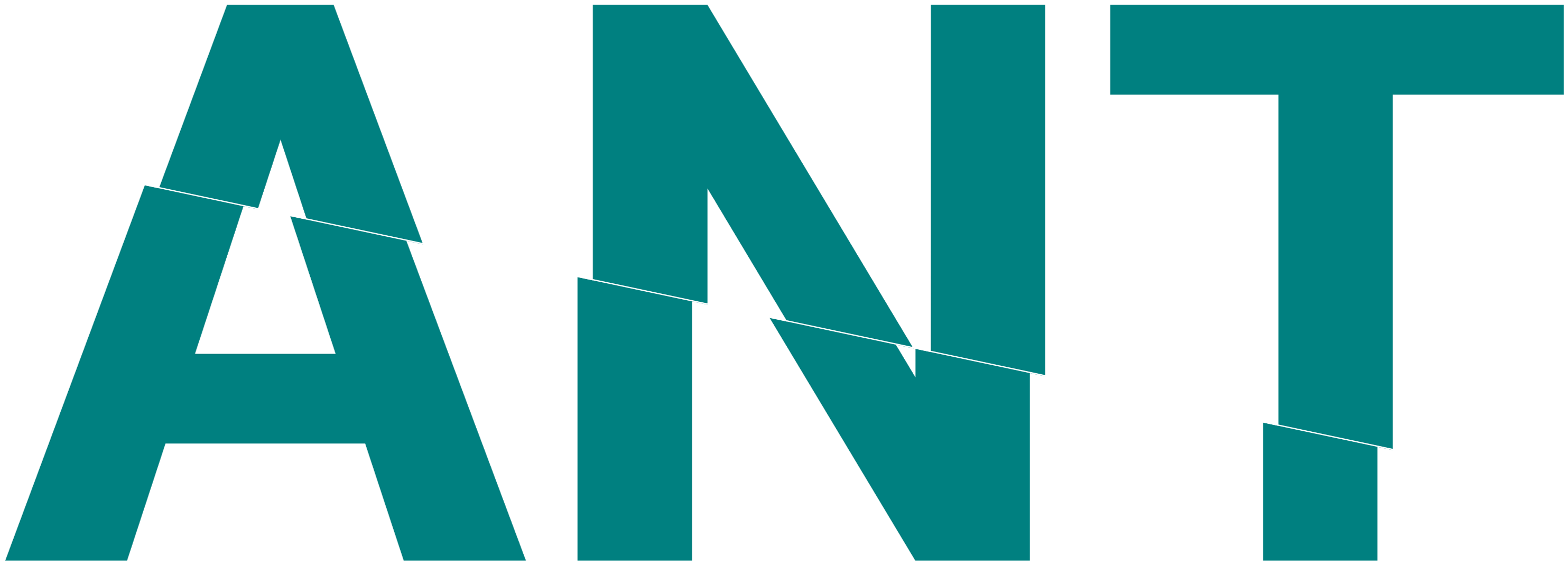# 4D Simulatie
# Samenvatting
In dit artikel gaan we stap voor stap uitleggen hoe je een 4D-planning maakt. Een 4D-planning is een geavanceerde vorm van een projectplanning waarbij 3D-modellen worden gecombineerd met de dimensie tijd. Hierdoor kun je de voortgang van een project visualiseren over tijd.
We doorlopen de volgende stappen om een succesvolle 4D-planning te maken:
- Model toevoegen aan de bucket
- Model toevoegen aan project
- Planning maken
- Planning exporteren en controleren
- Planning importeren in ANT
- Afspelen planning
# 1. Model toevoegen aan de bucket
De eerste stap om een 4D-planning te maken, is het uploaden van het model waarvoor de planning wordt gemaakt. Dit uploaden gebeurt in de Models app en kan op twee verschillende manieren. In deze tutorial gebruiken we de handmatige methode. Als je wilt weten hoe je dit op een andere manier doet, klik dan hier.
We gaan ervan uit dat er al verbinding is gemaakt met een bucket waar het model kan worden opgeslagen. Als dat niet het geval is, kun je hier klikken voor uitleg. Klik op upload ... en selecteer vervolgens het model waarvoor de 4D-planning wordt gemaakt. Zorg ervoor dat de objecten in het model een SBS-code hebben die ANT kan herkennen, dit kan bijvoorbeeld worden ingesteld voor Revit-modellen in de properties.
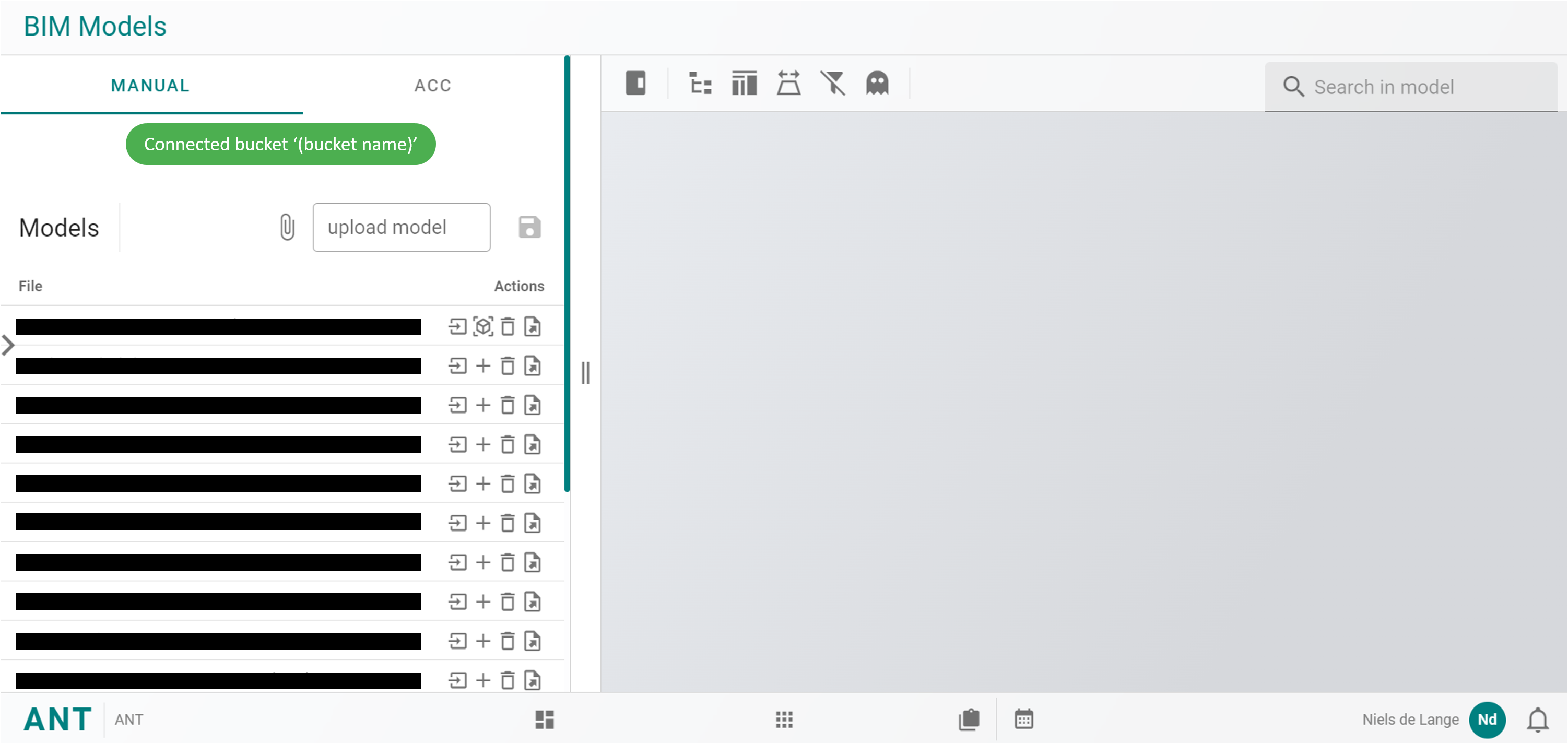
# 2. Model toevoegen aan project
Druk na het kiezen van het model op om het model aan de bucket toe te voegen. Alle modellen die in de bucket zitten, worden links in de lijst weergegeven. Om het model aan het project toe te voegen, klik je op het + symbool achter de naam van het model.
# 3. Planning maken
Nu het model is toegevoegd aan het project, kunnen we een planning maken. Om het onszelf gemakkelijk te maken, kunnen we de planning maken in bijvoorbeeld Microsoft Excel of Microsoft Projects. Om een planning te maken die vervolgens kan worden geïmporteerd in ANT, moeten de volgende kolommen aanwezig zijn in de planning:
| Column | Parameter | Uitleg |
|---|---|---|
| id | GUID | Deze waarde kan leeg gelaten worden, dit wordt automatisch ingevuld in ANT. |
| SBS | Nummer | Deze SBS-code refereert naar de SBS-code in het model. |
| activityId | Nummer | Een unieke waarde waar naar gerefereerd kan worden als predecessor-id en successor-id. |
| activity_type | Tekst (construct/temporary/demolish) | Doormiddel van de activity-type kan een fase toegekend worden aan een object, klik hier voor meer informatie. |
| start_date | Datum (jjjj-mm-dd) | Begin datum van de activiteit. |
| end_date | Datum (jjjj-mm-dd) | Eind datum van de activiteit. |
| name | Text | De naam van de activiteit |
| planningId | Nummer | Doormiddel van de palanning-id kan het model en de planning gekoppeld worden, klik hier voor meer informatie. |
| predecessorId | Nummer | Vul hier de activity-id van de voorgaande activiteit. |
| successorId | Nummer | Vul hier de activity-id van de opvolgende activiteit. |
Let op!
Gebruik deze kolomnamen exact zoals ze zijn, inclusief hoofdletters en kleine letters! De eerste kolom, "id", moet leeg blijven, dit wordt automatisch ingevuld in ANT.
Zie hieronder een voorbeeld van een volledig ingevulde planning in Excel:
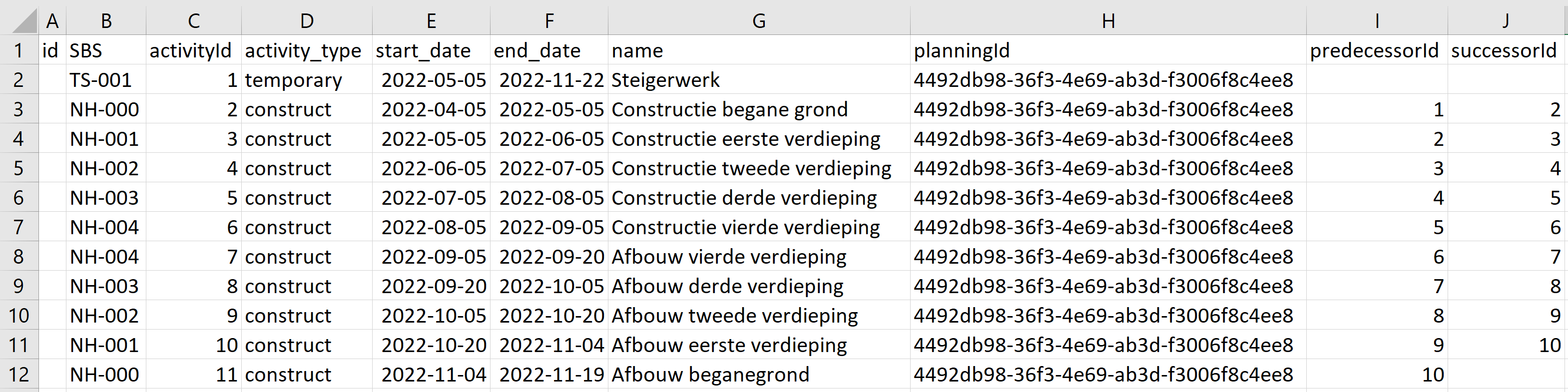
# 4. Planning exporteren en controleren
Na het maken van de planning moet deze worden geëxporteerd naar een .csv-bestand, zodat deze kan worden geïmporteerd in ANT. Om dit te doen, navigeren we in Excel naar Bestand, druk vervolgens op "Opslaan als" en slaan het bestand op als CSV UTF-8 (door komma's gescheiden).
⚠️Let op!
ANT accepteert alleen .csv-bestanden waarbij de kolommen zijn gescheiden met ",".
💡Tip
Controleer het .csv-bestand in Kladblok of de kolommen gescheiden zijn met ",".
Als dit niet het geval is:
Typ op uw toetsenbord de combinatie Ctrl + A en Ctrl + H om het scheidingsteken te vervangen. Voor meer uitleg over het wijzigen van het scheidingsteken, klik hier.
# 5. Planning importeren in ANT
Zodra de planning is geëxporteerd en gecontroleerd op komma's, kan hij worden geüpload naar ANT. Ga naar de "CFFA_FORGE_PLANNING_ACTIVITIES" tabel. Klik rechtsboven op en vervolgens op "Import CSV" om de planning te importeren.
Na het inladen ziet het er ongeveer zo uit:
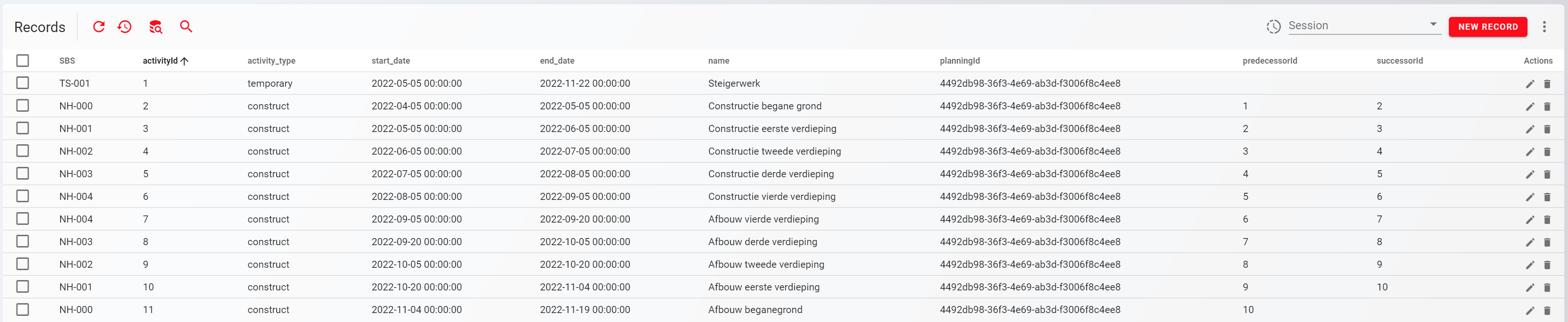
# 6. Afspelen planning
Nu alle voorbereidingsstappen zijn gedaan, is het tijd om de 4D-planning af te spelen. Ga naar de Forge FourD Viewer. Selecteer eerst het model waarvoor de 4D-planning is gemaakt met behulp van de knop. Vink het model aan en druk nogmaals op de knop om de popup te verbergen.
Om de 4D-planning te selecteren, druk op . Kies vervolgens Planning om de gekoppelde planning te selecteren.
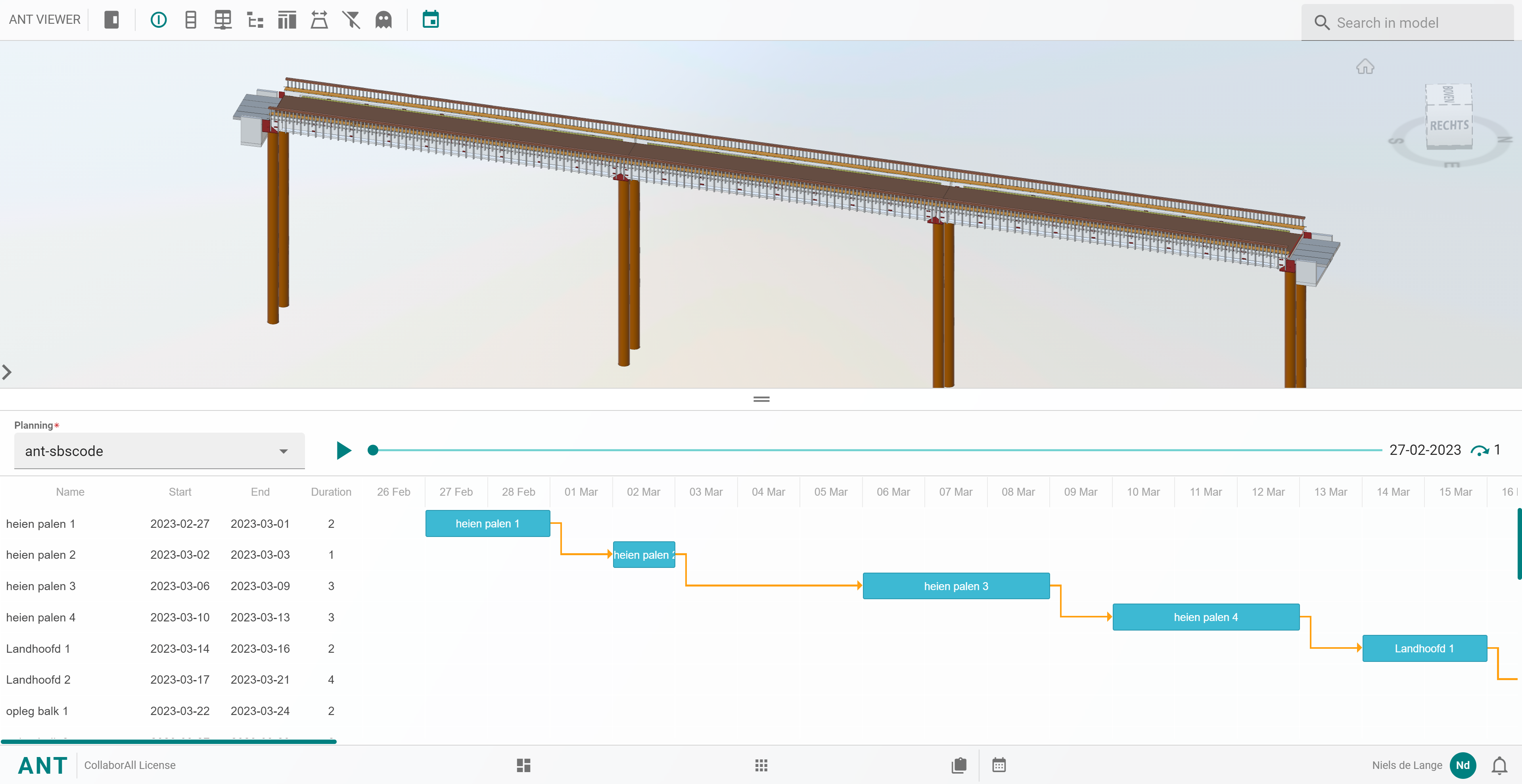
Voordat we de planning afspelen, kunnen we de stapgrootte van de planning aanpassen door op te drukken. Om de planning vervolgens af te spelen, druk op .
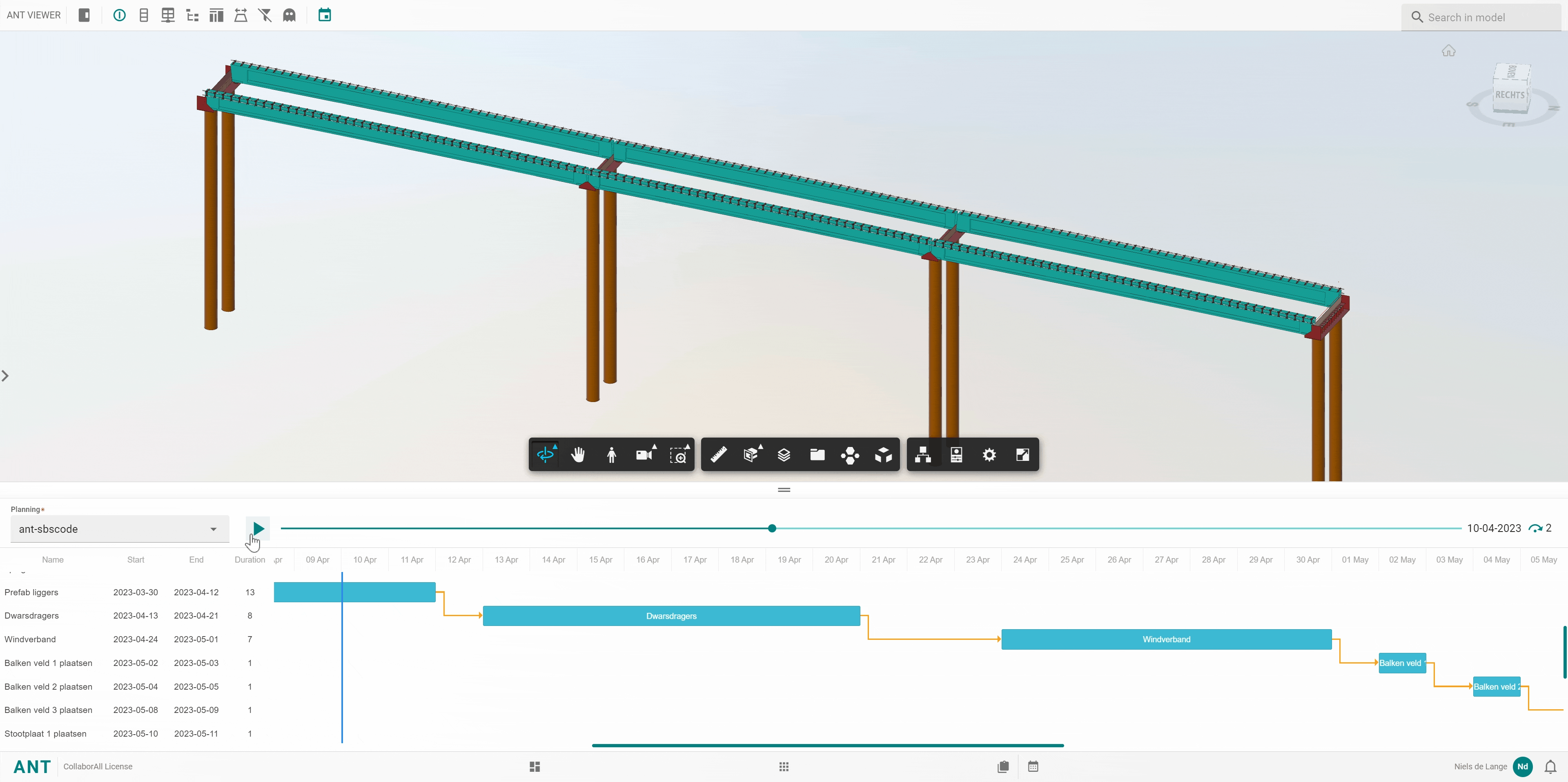
# Aanvullende uitleg
# Activity-type
Hieronder zie je een lijst van verschillende activity types die gebruikt kunnen worden voor de planning. Elke activiteit leidt tot een andere presentatie in de simulatie. Hieronder staat wat de verschillende activiteiten doen in de 4D Simulatie animatie.
| Voor | Tijdens | Na | |
|---|---|---|---|
| construct | Niets | Highlighted | Normaal |
| temporary | Niets | Highlighted | Niets |
| demolish | Normaal | Highlighted | Niets |
# Planning-id
Met behulp van de planning-id kan een model aan de planning worden gekoppeld. Om deze id te genereren, moet er een record worden ingevuld in de tabel "CFFA_FORGE_PLANNING". De volgende kolommen moeten worden ingevuld:
| Line | Parameter | Uitleg |
|---|---|---|
| Sbsparameter | (Group parameter).(parameter) | Vul hier de locatie van de SBS-code in het model in. |
| modelurn | GUID | Vul hier de urn van het model in, deze is te vinden in de CFFA_FORGE_MODELS tabel. |
| name | Text | Vul hier de naam van de planning in. |
Om ANT te laten weten waar de SBS-code gevonden kan worden in de parameters, vul je in de kolom “Sbsparameter” de locatie in. De locatie is als volgt opgebouwd: (Group parameter).(parameter). Als je bijvoorbeeld in de group parameter "Identity Data" een parameter hebt aangemaakt met de naam "SBScode", vul je in deze kolom het volgende in: Identity Data.SBScode.