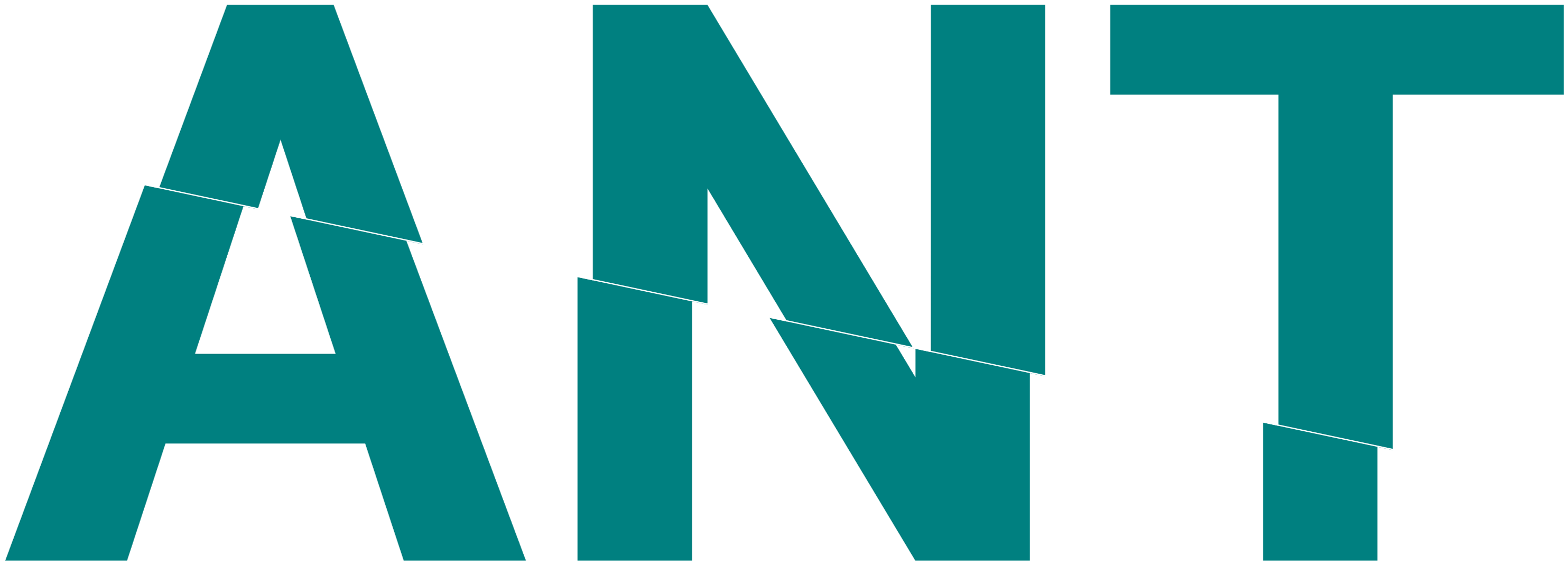# 4D Viewer
Tags:
# Samenvatting
In ANT is het mogelijk om een 4D planning te maken en af te spelen. In een 4D planning wordt een 3D visualisatie en een planning samengevoegd, hiermee kan een 3D model opgebouwd zien worden in de tijd.
Op deze pagina wordt er uitgelegd hoe je een 4D planning maakt en hoe de Forge FourD Viewer gebruikt kan worden.
Voor een tutorial waarin de Forge FourD Viewer gebruikt wordt, klik hier.
# Planning maken in ANT
Je eigen 4D-planning maken kan ook in ANT. Het enige wat nodig is, zijn de SBS-codes in het model en de SBS-boom.
# Model selecteren
Voordat een planning aangemaakt kan worden, moet er een model geselecteerd zijn waarin SBS-codes zitten. Deze SBS-codes moeten ook voorkomen in de SBS-boom. Het selecteren van een model kan gedaan worden door op te drukken.
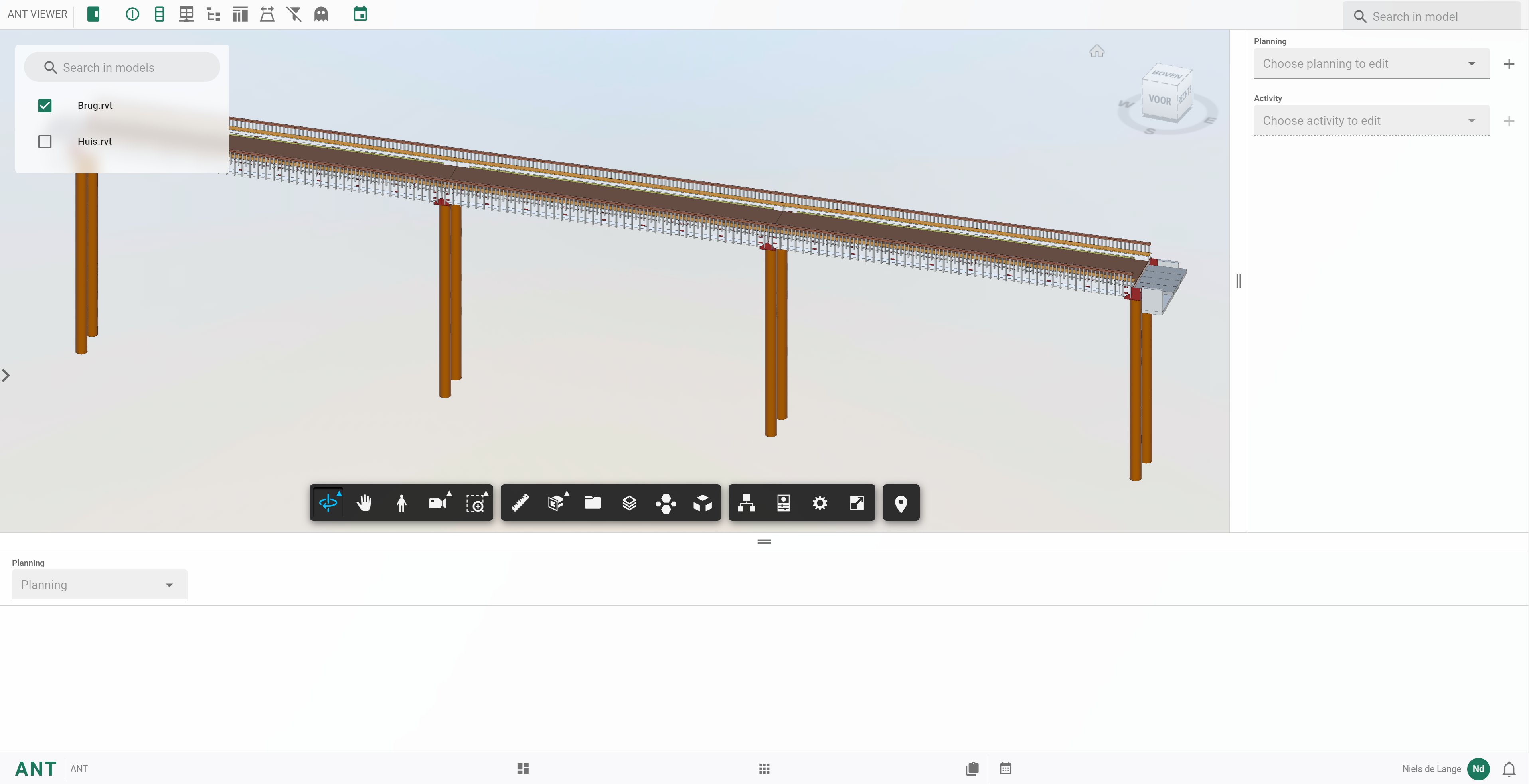
# Nieuwe planning aanmaken
Om een nieuwe planning aan te maken voor het geselecteerde model kan er op + gedrukt worden achter 'planning'. Vul de naam van de planning in en druk op SAVE om de planning aan te maken.
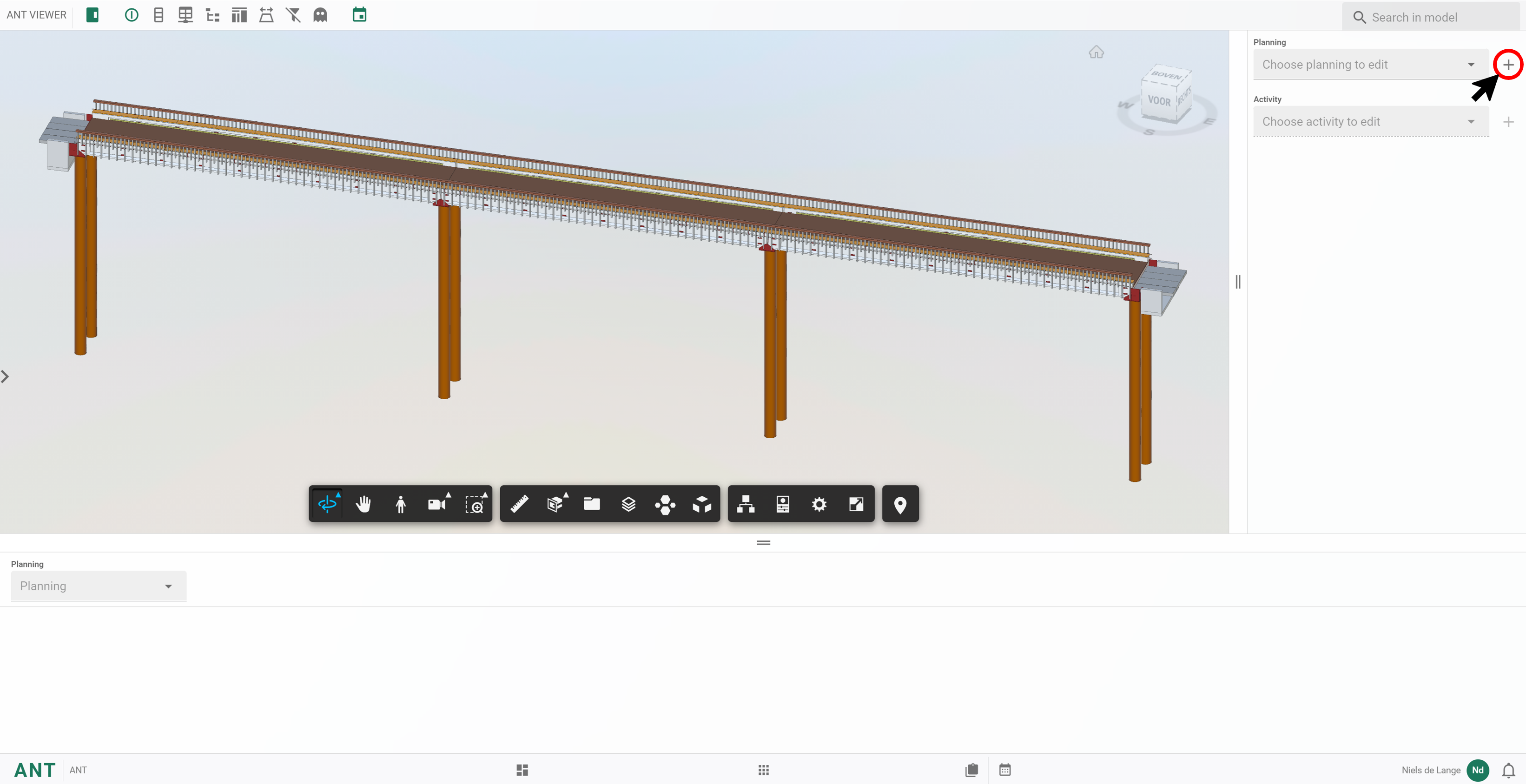
# Planning selecteren om aan te passen
Alle aangemaakte planningen die aan het geselecteerde model gekoppeld zijn, kunnen aangepast worden door onder 'planning' op Choose planning to edit te drukken en vervolgens de planning te selecteren.
Het verwijderen van een planning kan gedaan worden door op DELETE PLANNING te drukken.
# Activiteit aanmaken
Het aanmaken van een activiteit voor de geselecteerde planning kan gedaan worden door achter 'Activity' op + te drukken.
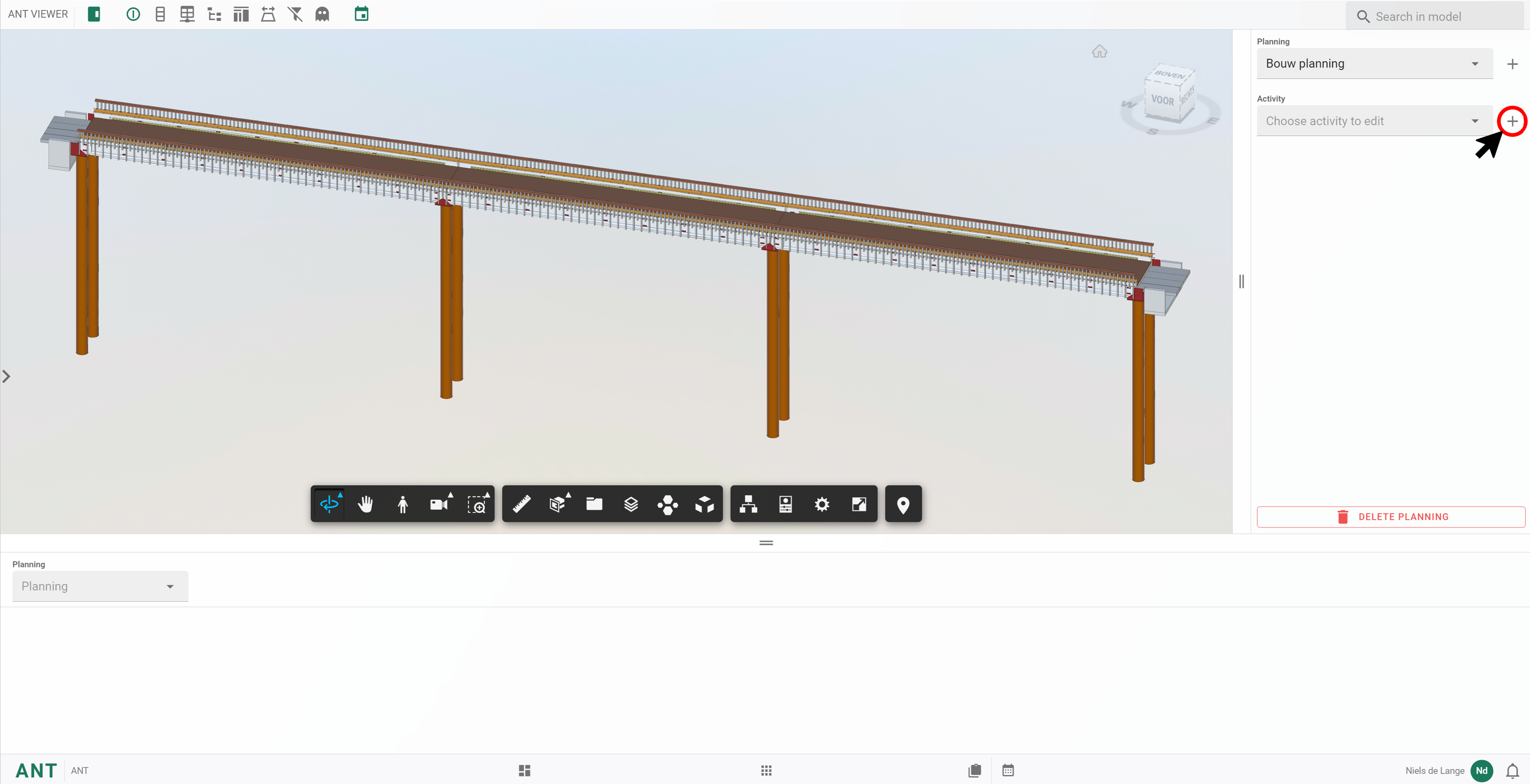
De volgende velden kunnen hierbij ingevuld worden:
| Kolom | Parameter | Uitleg | Voorbeeld |
|---|---|---|---|
| Naam | Tekst | Vul hier in wat er gebeurt op de activiteit. | Storten betonnen begane grondvloer |
| Type | Booleaans | Vul hier het type werkzaamheden in die op de activiteit worden uitgevoerd. | construct |
| SBS | SBS-code | Vul hier de SBS-code van de objecten in die gekoppeld worden aan de activiteit. | EW7 |
| Data's | Datum | Vul hier de begin- en einddatum in van de activiteit. Klik hiervoor in de kalender eenmaal op de begindatum en vervolgens op de einddatum. | 2023-10-11, 2023-10-11 |
| Voorganger | Nummer | Vul hier de voorgaande activiteit in. | Bekisting verwijderen |
| Opvolger | Nummer | Vul hier de opvolgende activiteit in. | Binnenmuur plaatsen |
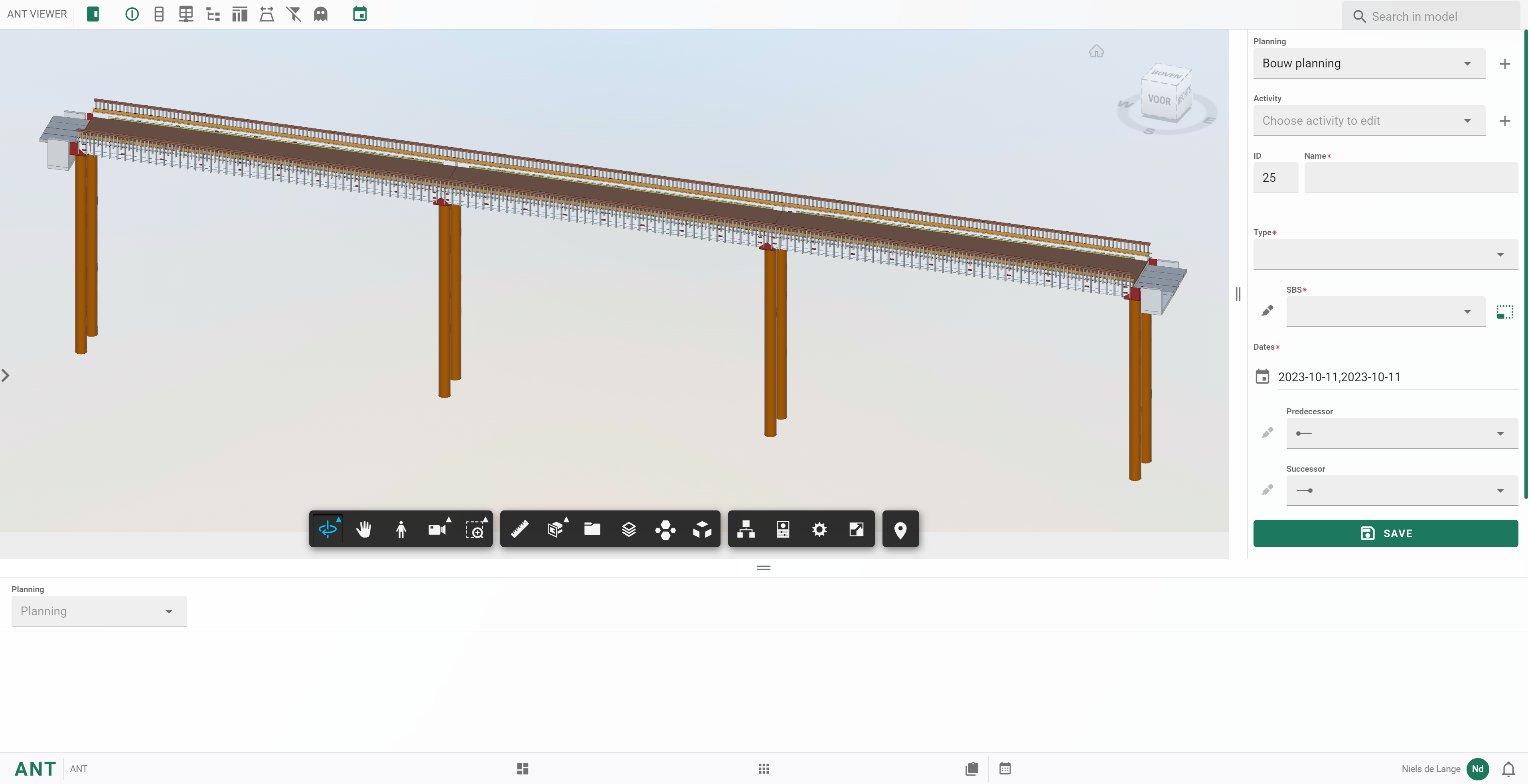
💡Tip
Om snel een object aan de activiteit te koppelen, kan ook simpelweg het object aangeklikt worden in het model. Activeer hiervoor eerst deze functie door op te drukken. Bij het klikken op het object zal de SBS-code die aan het object is gekoppeld automatisch ingevuld worden.
Na het volledig invullen van de activiteitsinformatie kan er op SAVE gedrukt worden om de activiteit aan te maken.
💡Tip
Bij het aanmaken en aanpassen van een planning kunnen de wijzigingen live gezien worden. Open hiervoor de planning door het '4D planning' scherm te openen en de planning te selecteren onder 'Planning'.
# Activiteit selecteren om aan te passen
Alle aangemaakte activiteiten die aan de geselecteerde planning zijn gekoppeld, kunnen aangepast worden door onder 'Activity' op Choose activity to edit te drukken en vervolgens de activiteit te selecteren.
Het verwijderen van een activiteit kan gedaan worden door op DELETE te drukken.
# Planning maken buiten ANT
Om een 4D planning te maken moet er eerst een planning in csv. gemaakt worden. Dit kan gedaan worden in bijvoorbeeld Microsoft Excel of Microsoft Projects.
De volgende kolommen moeten aangemaakt worden:
| Column | Parameter | Voorbeeld |
|---|---|---|
| id | ||
| SBS | Nummer | BG-001-05 |
| activityId | Nummer | 1 |
| activity_type | Tekst (construct/temporary/demolish) | construct |
| start_date | Datum (jjjj-mm-dd) | 2022-04-01 |
| end_date | Datum (jjjj-mm-dd) | 2022-05-01 |
| name | Text | Begane grondvoer storten |
| planningId | Nummer | 4492db98-36f3-4e69-ab3d-f3006f8c4ee8 |
| predecessorId | Nummer | 5 |
| successorId | Nummer | 6 |
⚠️Let op!
Gebruik deze column namen exact, elke hoofdletter en kleine letter is belangrijk! De eerste column hoeft geen informatie achter gezet worden, dit gebeurt automatisch in ANT.
# Activity type
Onderstaand is een oplijsting te vinden van de verschillende activity types die u kan gebruiken voor uw planning. Elke activiteit leidt tot een andere presentatie in de simulatie. Hieronder is te zien wat de verschillende activiteiten doen in de 4D Simulatie animatie.
| Voor | Tijdens | Na | |
|---|---|---|---|
| construct | Niets | Highlighted | Normaal |
| temporary | Niets | Highlighted | Niets |
| demolish | Normaal | Highlighted | Niets |
# Planningid
De planningid is te vinden in de module tables, "CFFA_FORGE_PLANNING". Hier moet een record aangemaakt worden met de volgende informatie:
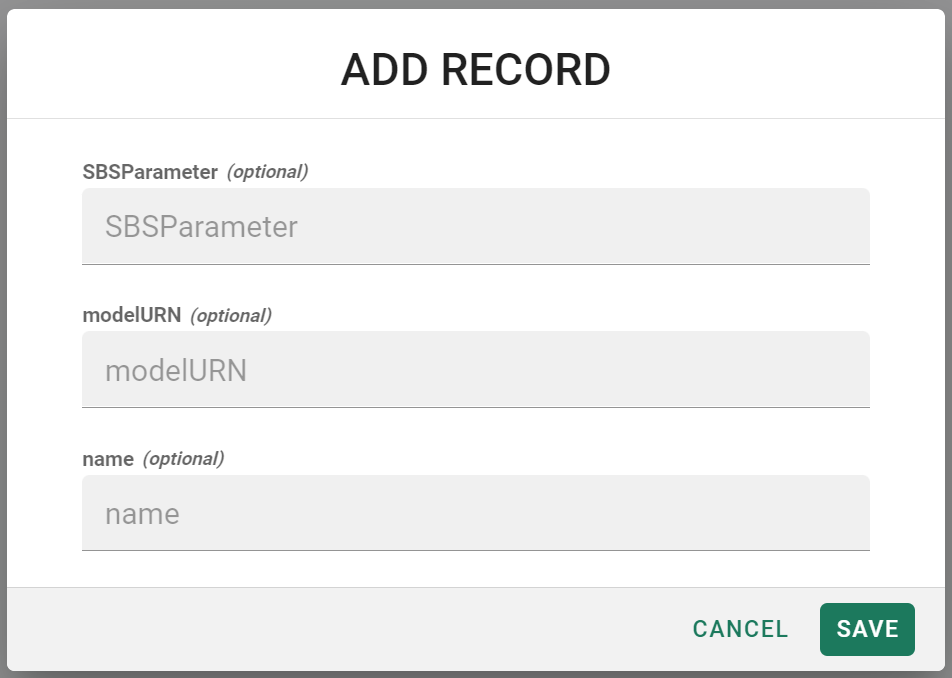
Bij “sbsparameter” wordt opgeschreven waar de sbs code te vinden is in het model. In het geval van de afbeelding hier onder is dat in de group parameter "Identity Data" en de parameter "SBScode". Dit komt dan in de record te staan als "Identity Data.SBScode".
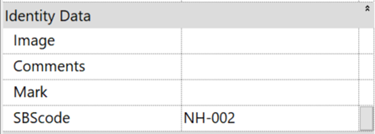
| Line | Parameter | Value |
|---|---|---|
| Sbsparameter | (Group parameter).(parameter) | Identity Data.SBScode |
Bij “modelurn” wordt de urn van het model ingevuld. Deze urn kan gevodnen worden in de tabel “CFFA_FORGE_MODELS”. Hier staat een overzicht met alle modellen die in dat project zich bevinden. Voor meer uitleg over het upladen van een model, klik hier.

Bij “name” wordt de naam van de planning ingevuld.
Na het invullen van de record kan de planningid gekopieëren worden, dit kan gedaan worden door eerst de record te selecteren en op te drukken, hier kan geklikt worden op “Copy record ID”.
Een planning met de juiste kolommen zou er dan zo uit kunnen zien:
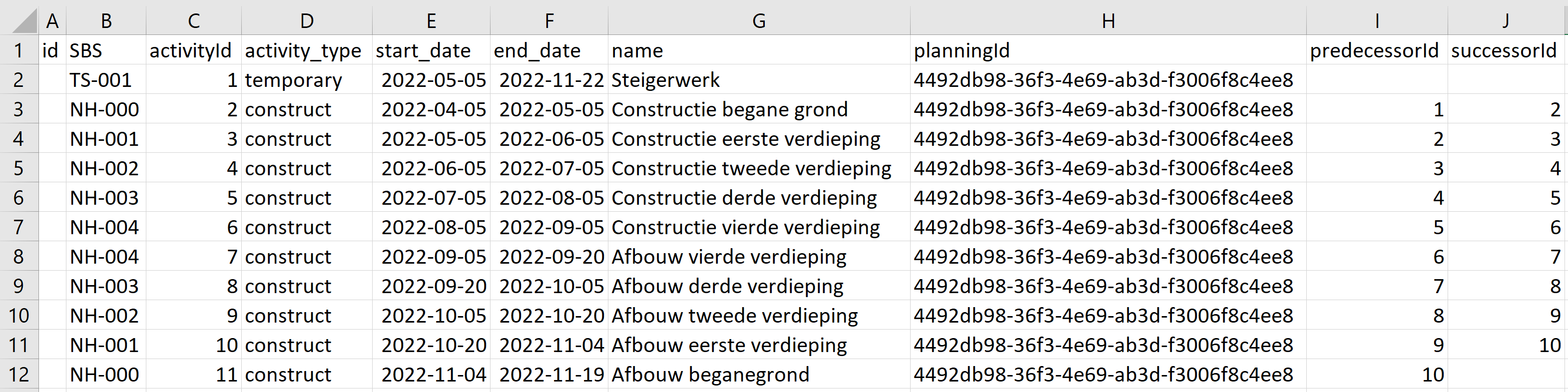
# Exporteren naar csv
ANT accepteert alleen .csv bestanden waarbij de kolommen zijn gescheiden met “,”. Controleer daarom het csv bestand in kladblok of de kolommen gescheiden zijn met “,”. Voor uitleg over het veranderen van de scheidingstekens, klik hier.
# Planning uploaden ANT
De planning kan ingelanden worden in de tabel "CFFA_FORGE_PLANNING_ACTIVITIES" als .csv bestand gescheiden met komma's. Druk hier op en vervolgens op "Import CSV".
Het is mogelijk meerdere planningen in te laden, geef deze dan een unieke planningsId.
# 4D planning afspelen
Om een gemaakte planning af te spelen moet er eerst een model worden geselecteerd. Het selecteren van een model kan gedaan worden door op te drukken.
Klik vervolgens op de juiste planning te selecteren en druk op om deze af te spelen. Als een model meerdere planningen heeft kunnen deze tergelijkertijd worden afgespeeld.
Model selecteren 🠊 Planning scherm openen 🠊 Planning selecteren 🠊 Planning afspelen
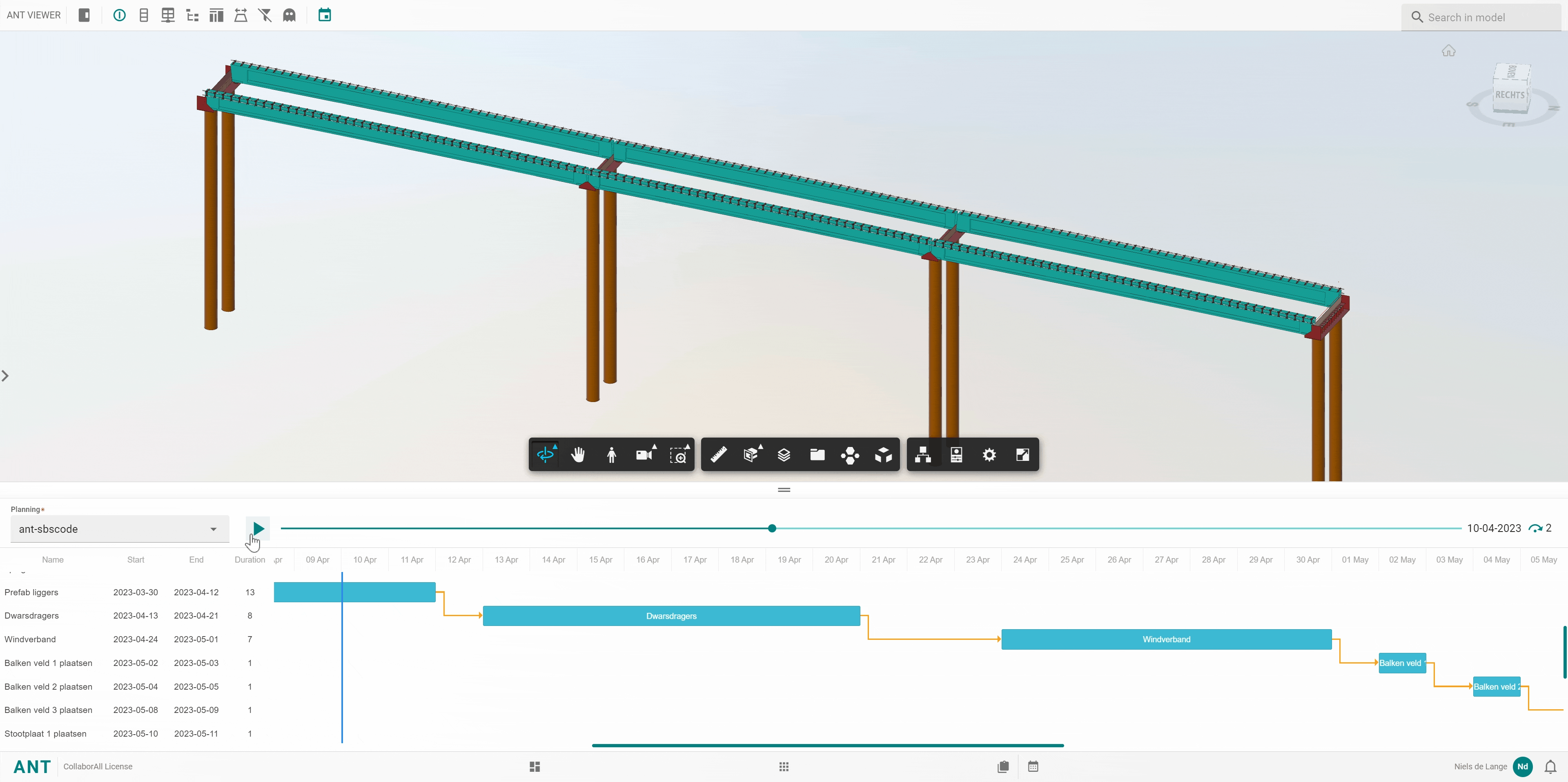
Om de stapgrootte van de planning te veranderen kan er op gedrukt worden. Het aantal cijfers wat opgegeven wordt is het aantal dagen de planning per stap afspeeld.
# Artikelen
Vind hieronder artikelen over dit onderwerp:
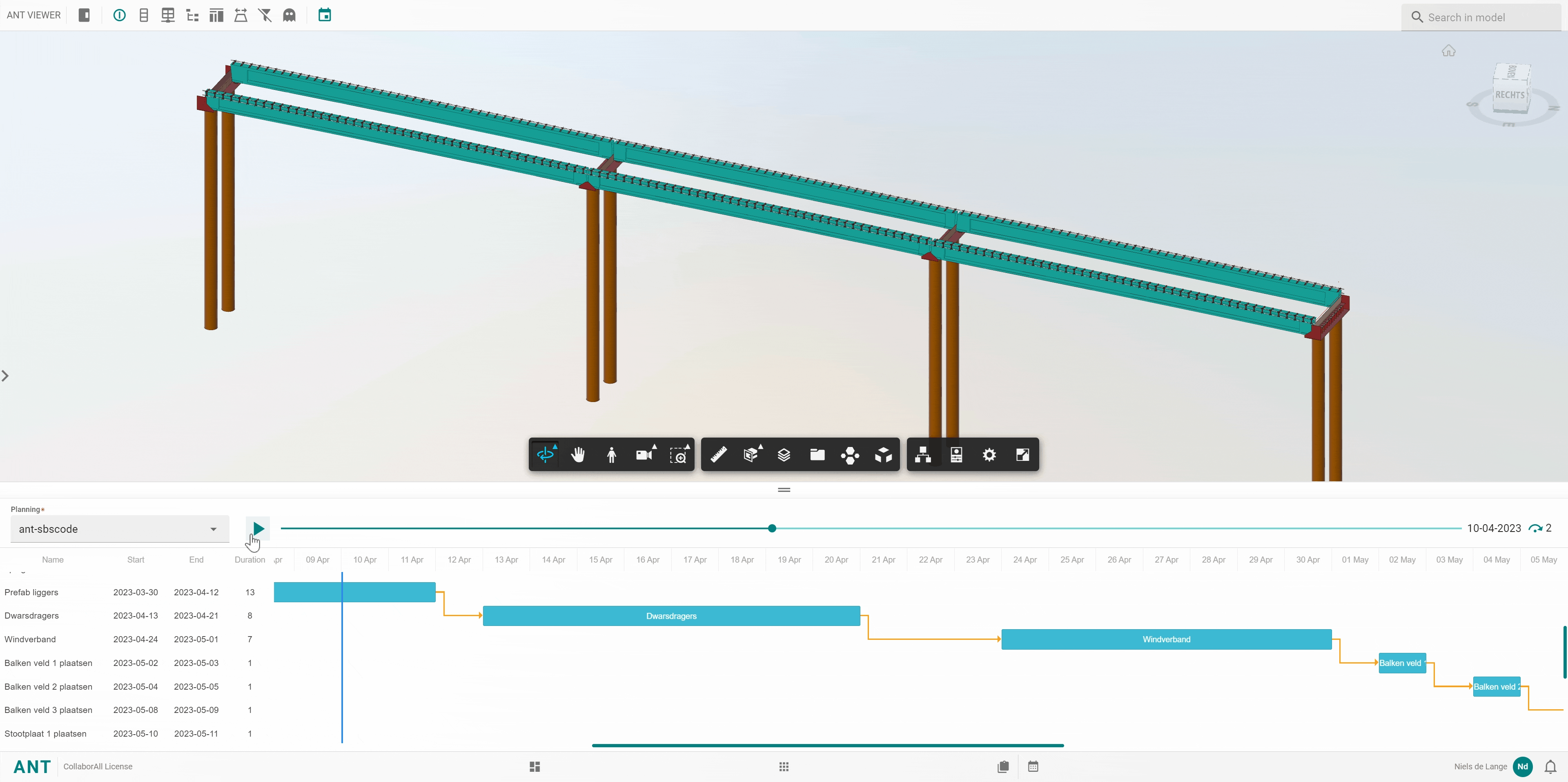
← BIM Viewer GIS viewer →