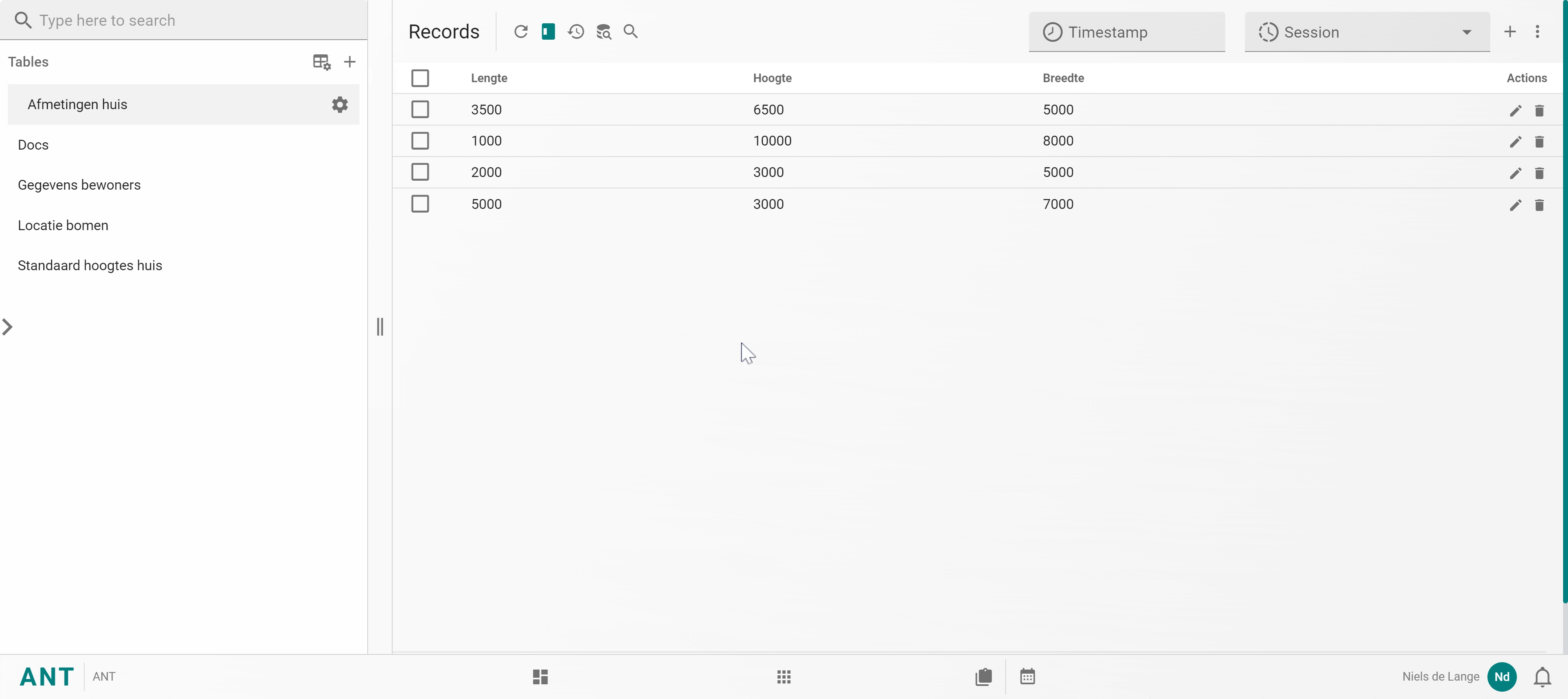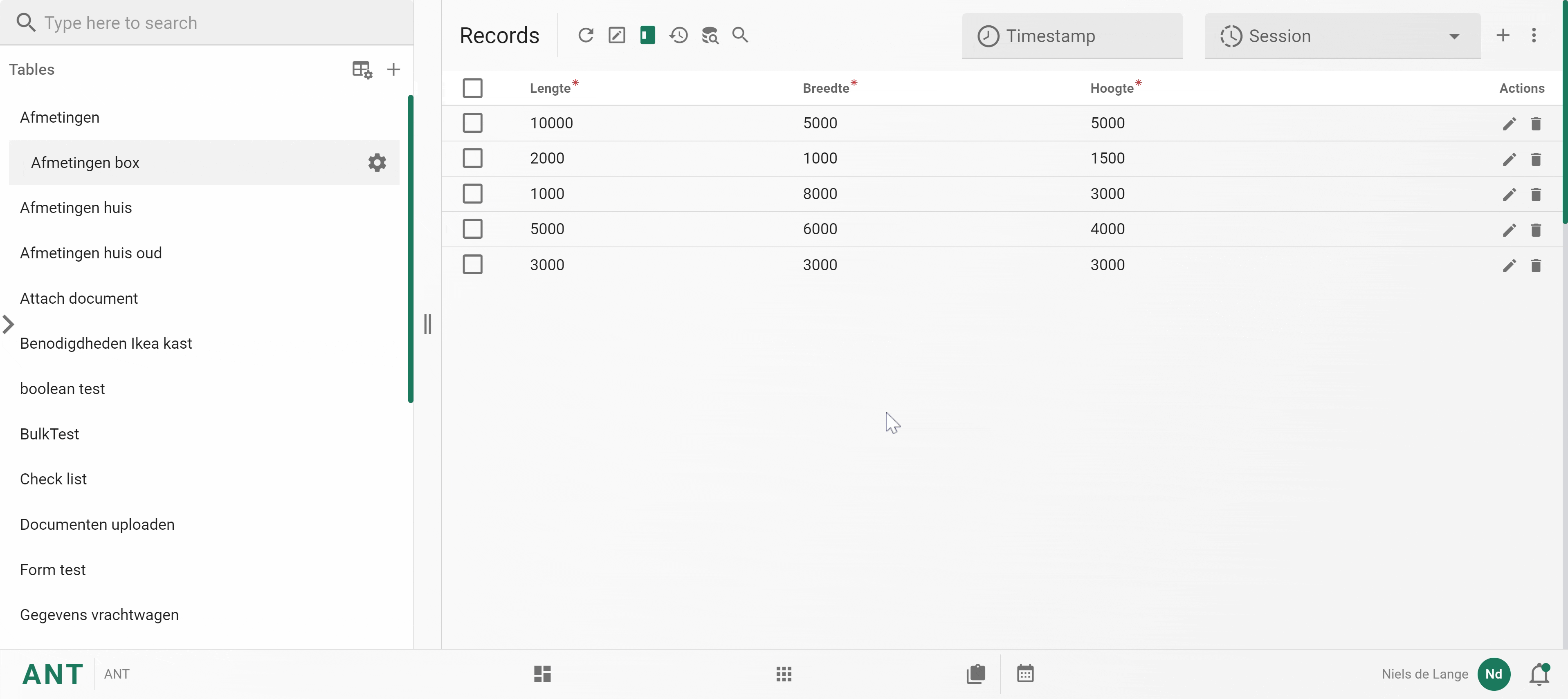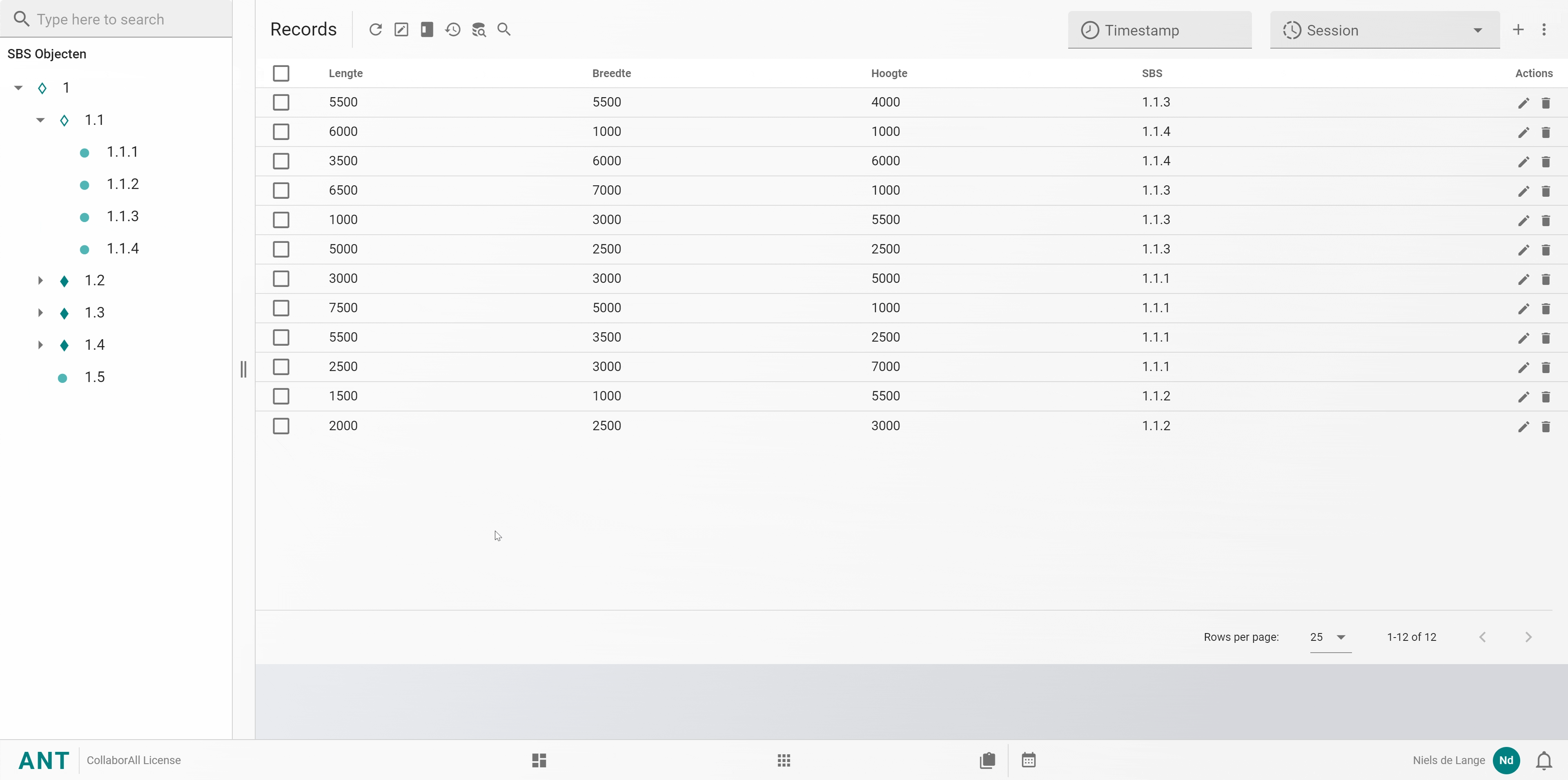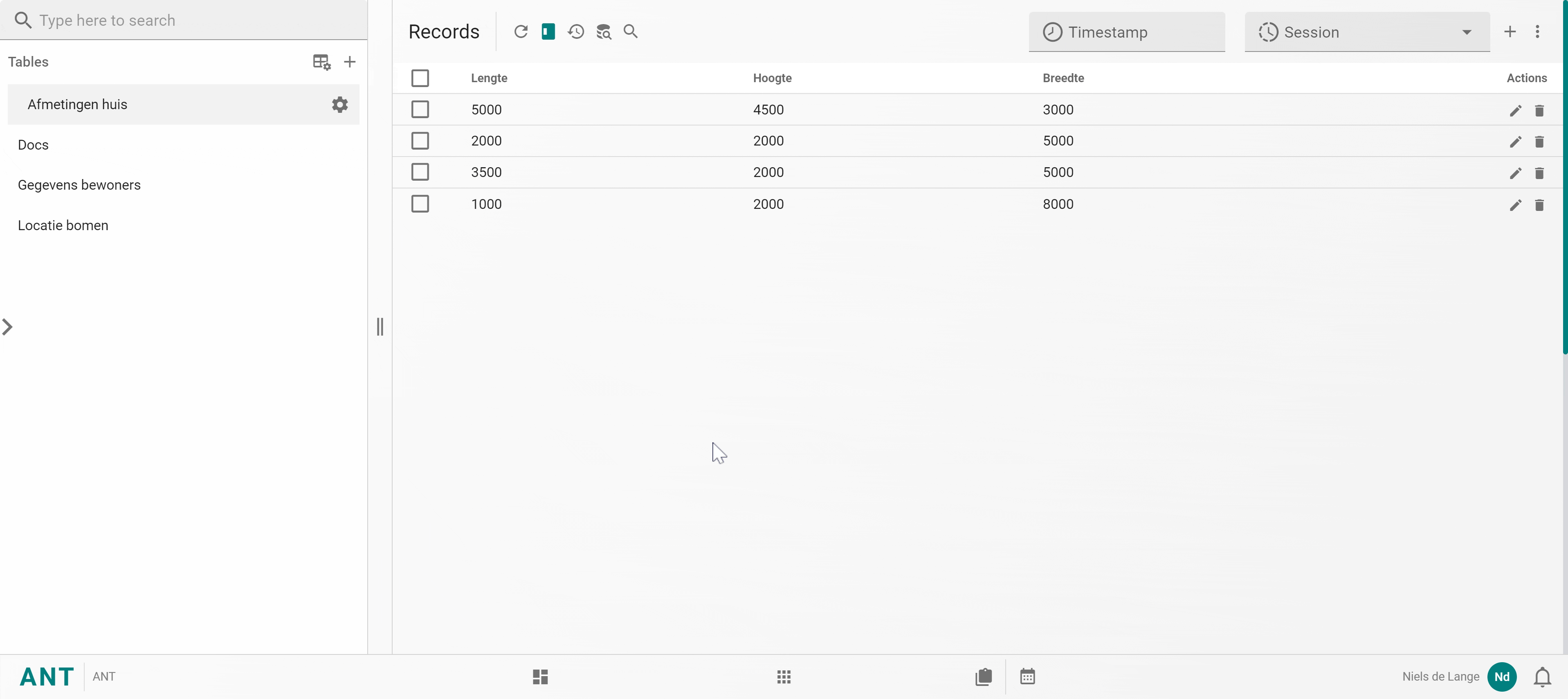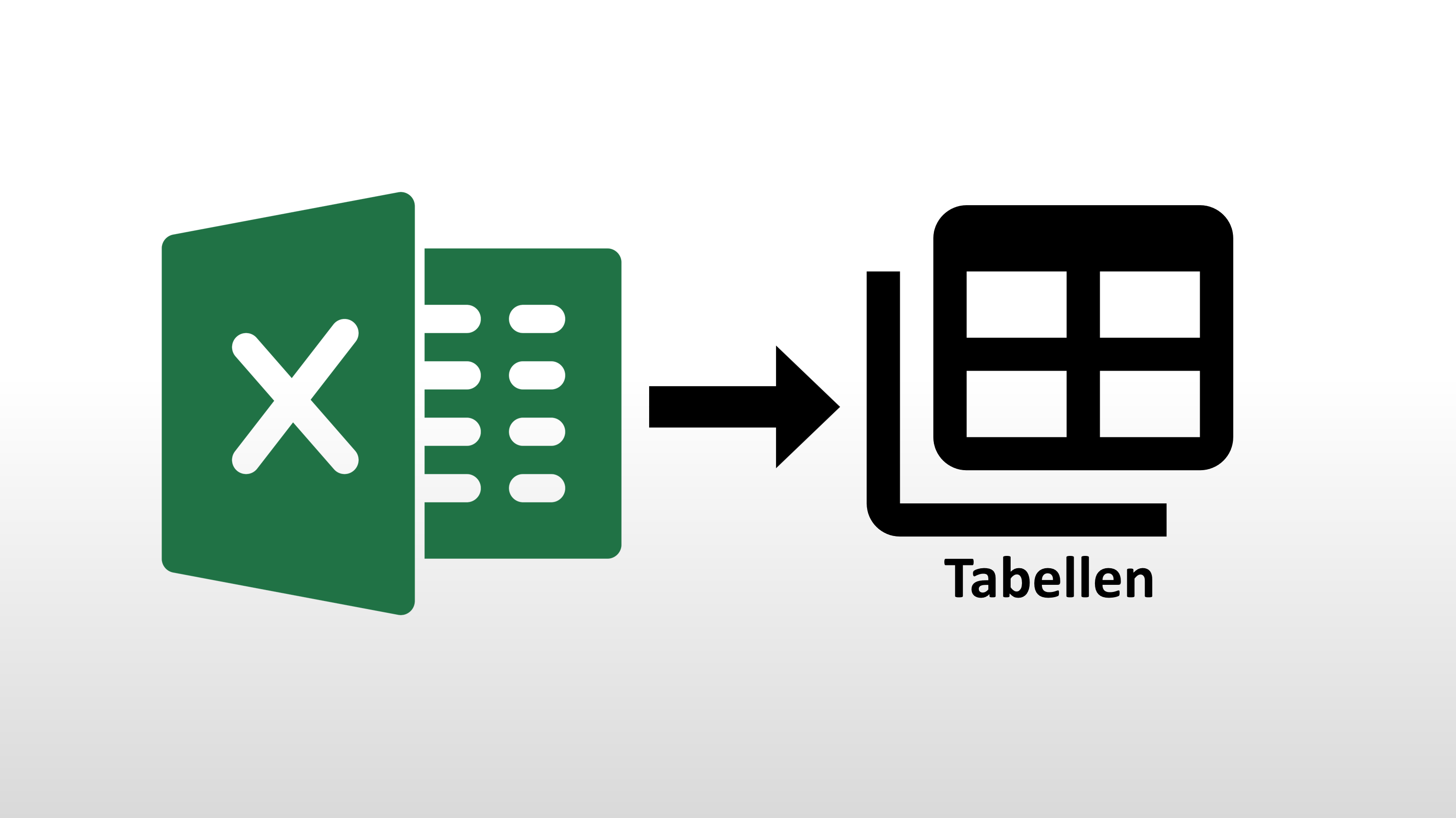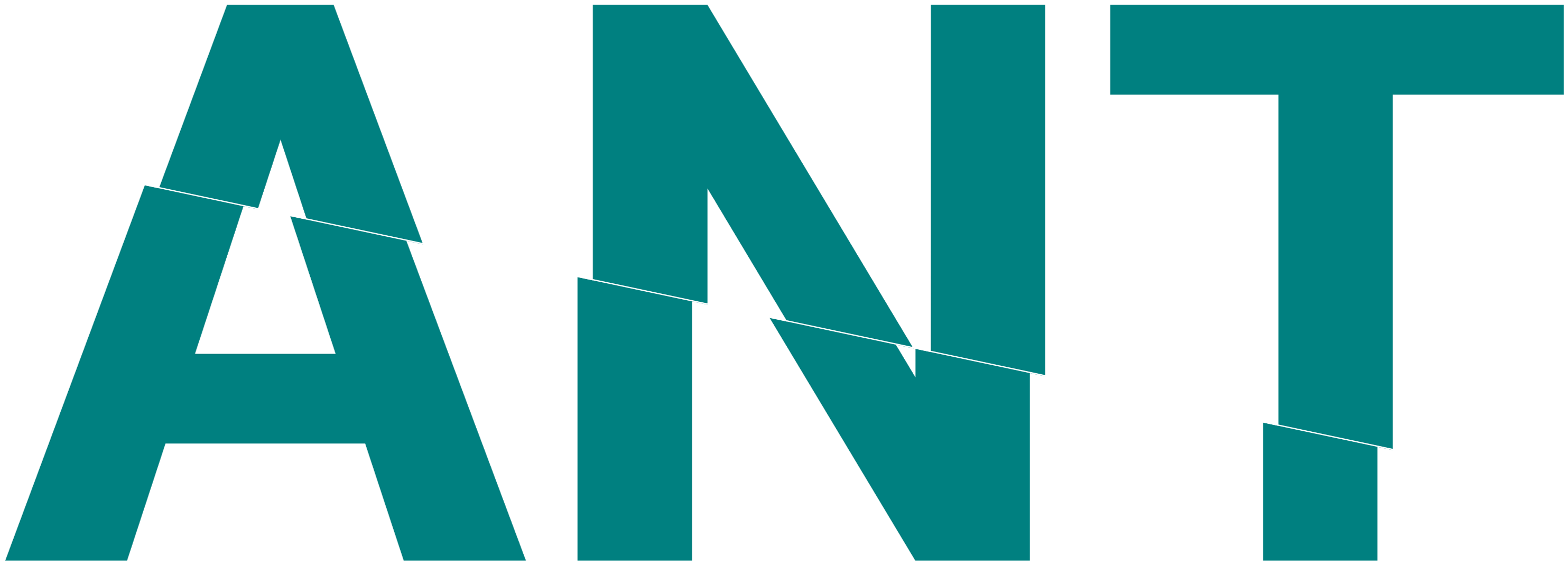# Tables
Tags:
# Samenvatting
In de app Tables kunnen tabellen aangemaakt, ingevuld en ingezien worden. De volgende onderdelen worden uitgelegd:
- Tabel aanmaken
- Tabel configureren
- Tabel invullen
- Versiebeheer
- Inline edit modus
- Query maker
- Advanced query maker
Zie hieronder een afbeelding met een uitleg van termen van een tabel:

💡Tip
De CFFA tabellen zitten op een anderen plek, deze zijn nu te vinden achter het volgende icoontje: . Dit icoontje is te vinden naast + om een tabel toe te voegen.
# Tabel aanmaken
Om een tabel aan te maken kan er op + gedrukt worden, kies een naam van de tabel en durk op SAVE om de tabel aan te maken.
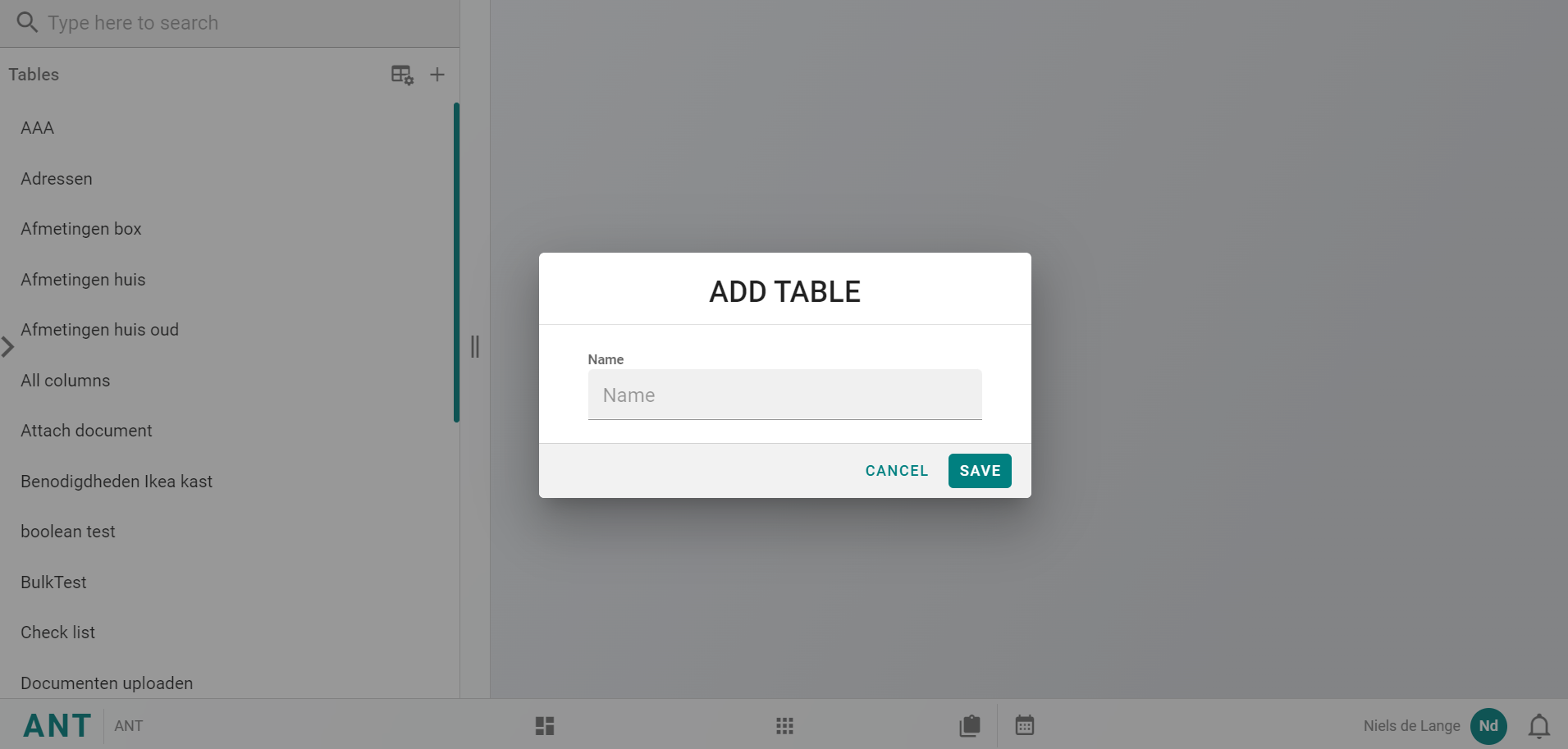
# Tabel configureren
Om rechten, kolommen en relaties toe te voegen aan een tabel moet deze geconfigureerd worden. Om dit te doen kan er op achter de naam van de tabel gedrukt worden.
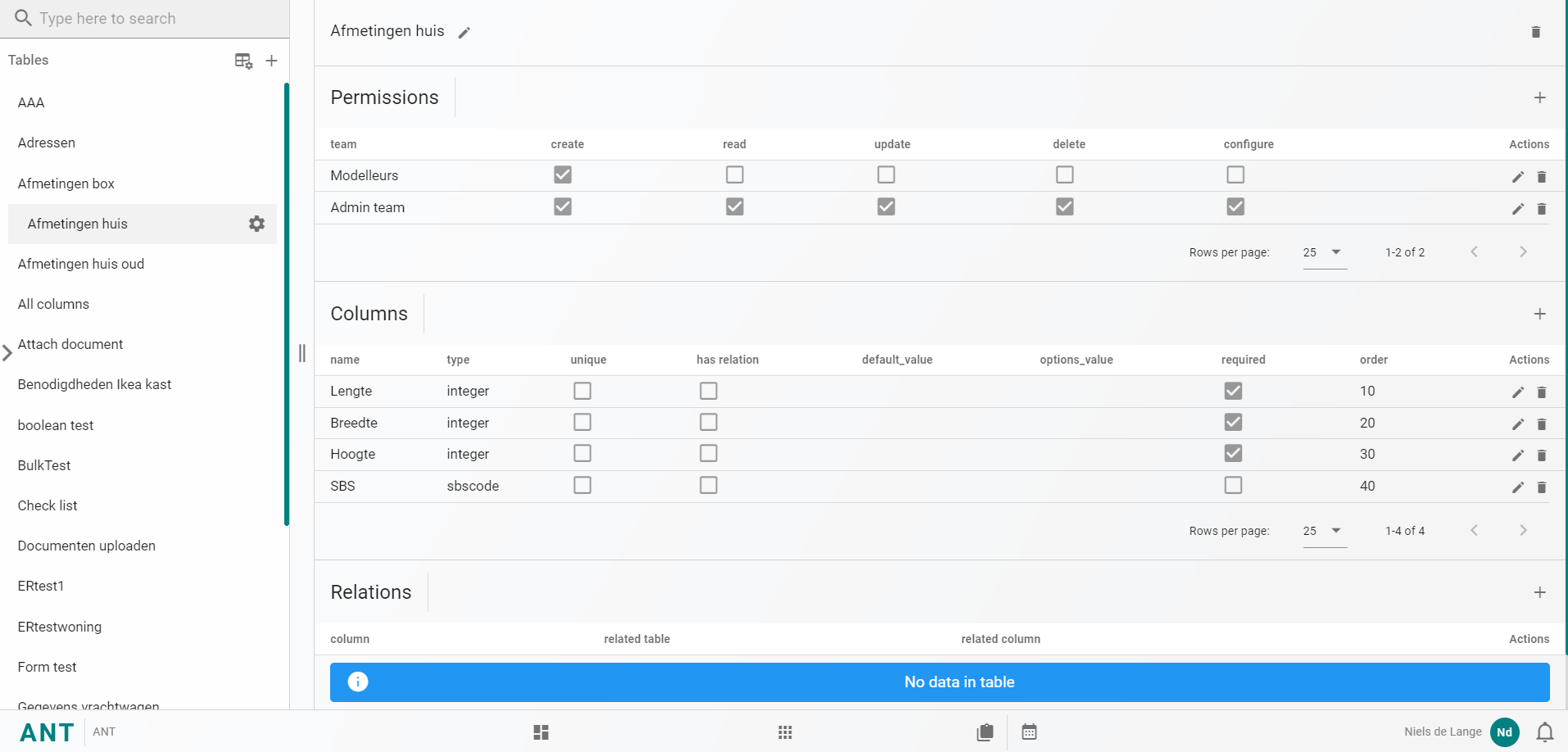
# Toevoegen van rechten
In de tabellen kunnen permissions aangemaakt worden om verschillede rechten aan verschillende teams te kopellen. Om rechten aan een team toe te voegen kan er op + gedrukt worden achter "Permissions", hier kan een team gekozen worden en rechten gegeven worden door het vinkje aan te vinken. Aangemaakte rechten kunnen ook aangepast worden door op te drukken.

# Kolommen toevoegen
Voodat er records kunnen aangemaakt worden moeten er kolommen toegevoegd worden aan de tabel. Dit kan gedaan worden door op + te drukken achter "Columns". Er wordt gevraagd naar de type, de naam, order en hint van de kolom.
✨Nieuw
Om meer duidelijkheid te bieden bij het invullen van tabellen, kunnen er nu hints toegevoegd worden. Deze hints verschijnen bij de betreffende kolom wanneer er een record wordt aangemaakt of aangepast.
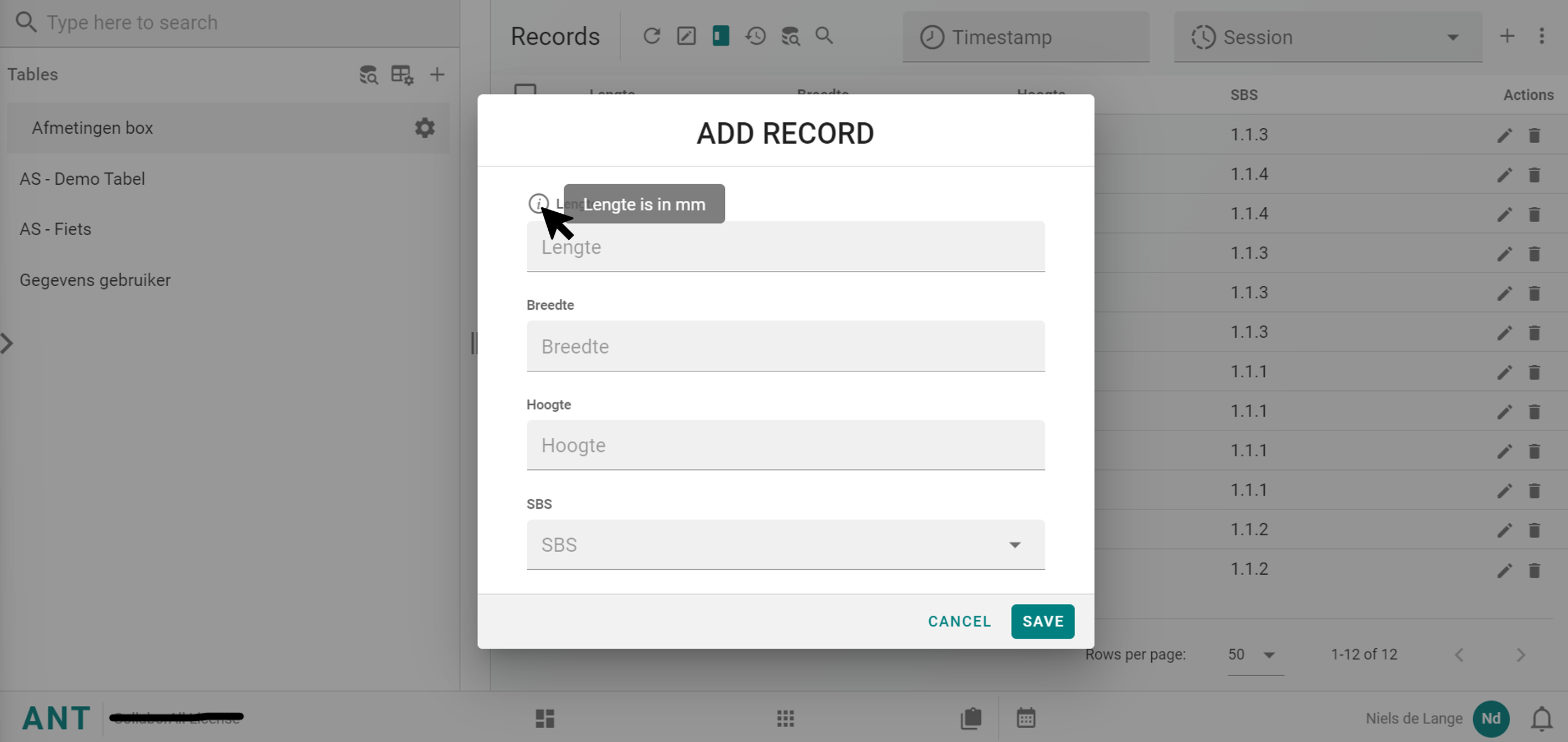
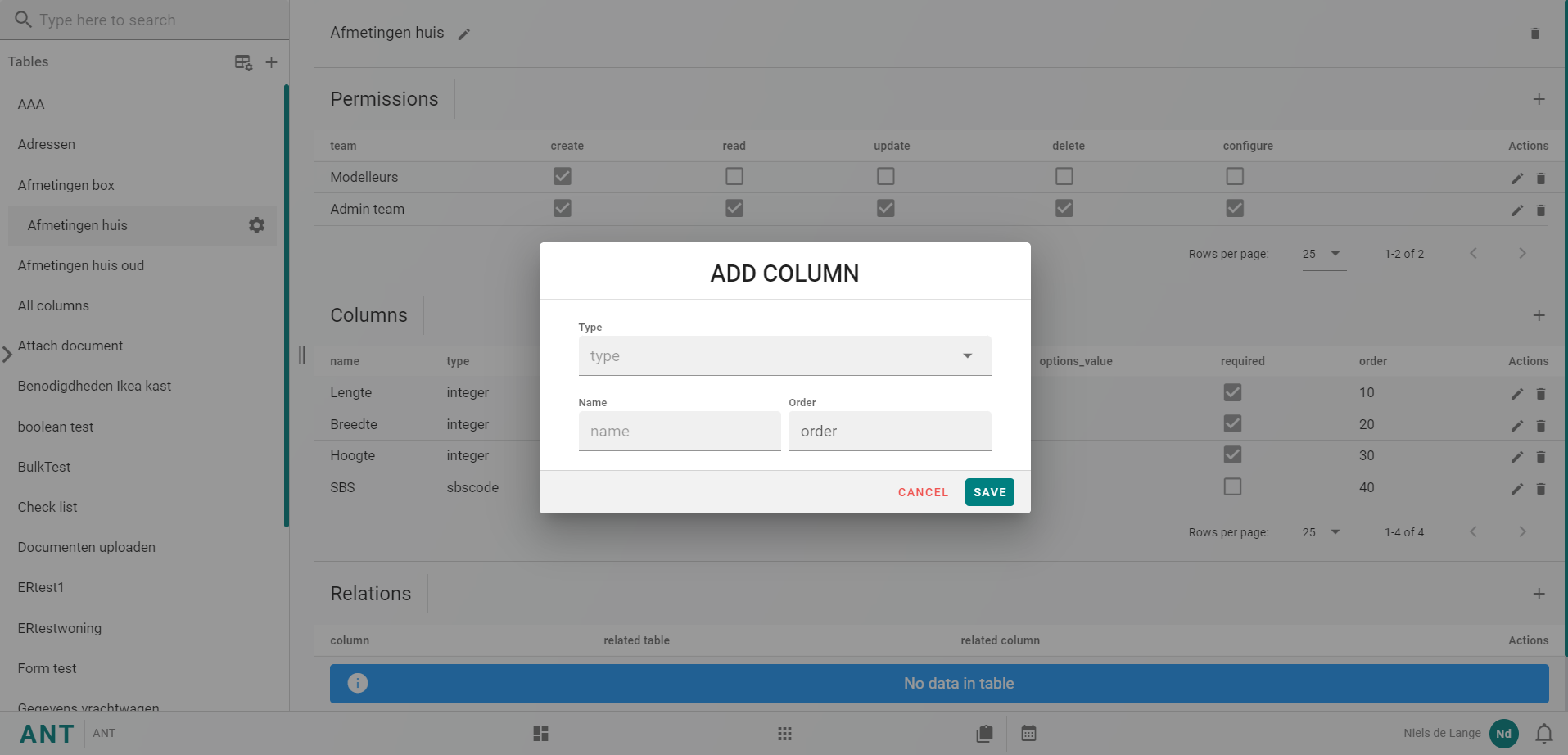
Er zijn een 12 tal aan type kolommen waar uit gekozen kan worden:
# Text
Met kolom type "text" kan er in de record een text toegevoegd worden met een max van 255 karakters.

# Text-field
Met kolom type "text-field" kan er in de record een text toegevoegd worden zonder een maximale lengte.
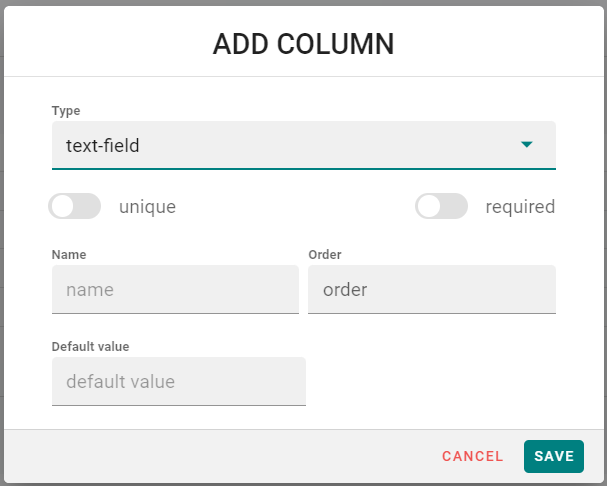
# Integer
Met kolom type "integer" kan er in de record hele min en hele plus getallen ingevuld worden.
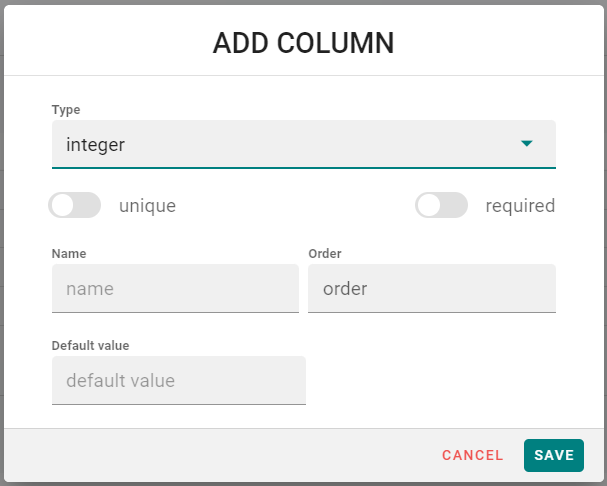
# Boolean
Met kolom type "boolean" kan er een boolean toegevoegd worden die op "true" of "false" gezet kan worden in de record. Door een 0 in te vullen bij "default value" kan de waarde van de record standaard op false gezet worden, vul hier een 1 in om de waarde standaard op true te zetten.

# Date
Met kolom type "date" kan er een datum toegevoegd worden in de record.
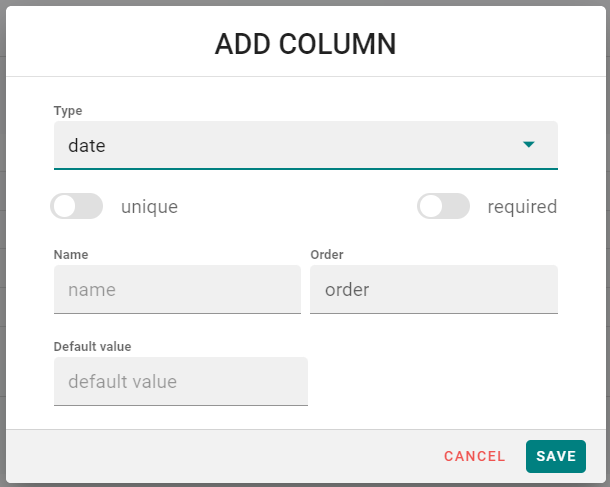
# Link
Met kolom type "link" kan er een link toegevoegd worden in de record.
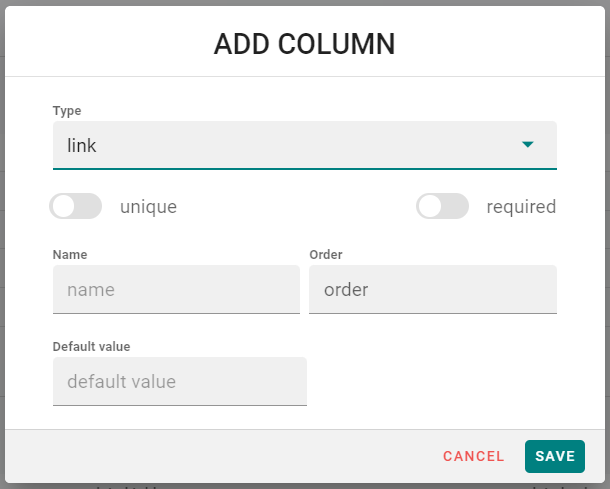
Met kolom type "email" kan er een email adres toegevoegd worden in de record.
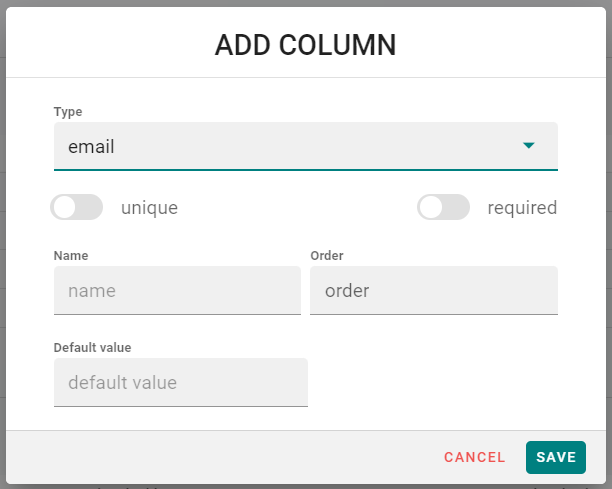
# Dropdown
Met kolom type "dropdown" kan er een dropdown aangemaakt worden in de record. Om een waardes aan deze dropdown toe te voegen kan in "options value" een waarde ingevuld worden en vervolgens op enter deze toe te voegen. In de afbeelding hier onder zijn drie voorbeeld waardes toegevoegd.

# Document
Met kolom type "document" kan er een document toegevoegd worden aan de record.

# Table
Met kolom type "table" komt er bij het invullen van de record een dropdown met alle tabellen uit het project.
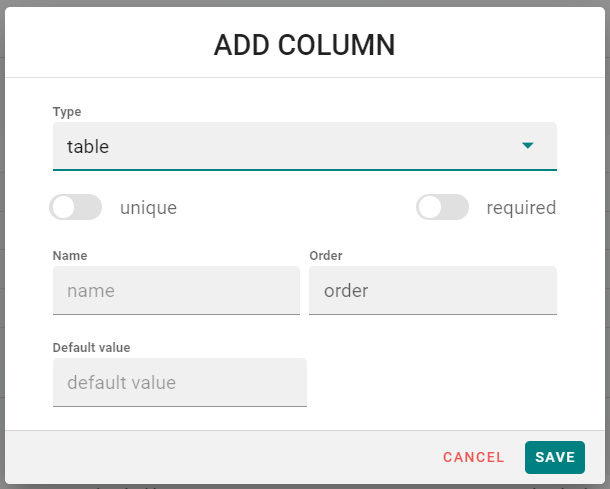
# Float
Met kolom type "float" kan er een komma getal ingevuld worden in de record.

# Sbscode
Met kolom type "sbscode" kan er een sbs code ingevuld worden in de record. De naam van deze kolom is standaard "SBS" en kan niet aangepast worden.

# Toevoegen van relaties
Om een relatie te maken met een kolom uit een andere tabel kan er op + gedrukt worden achter "Relations". Met relaties kunnen bepaalde records uit een andere tabel gekoppeld worden aan records in huidige tabel.
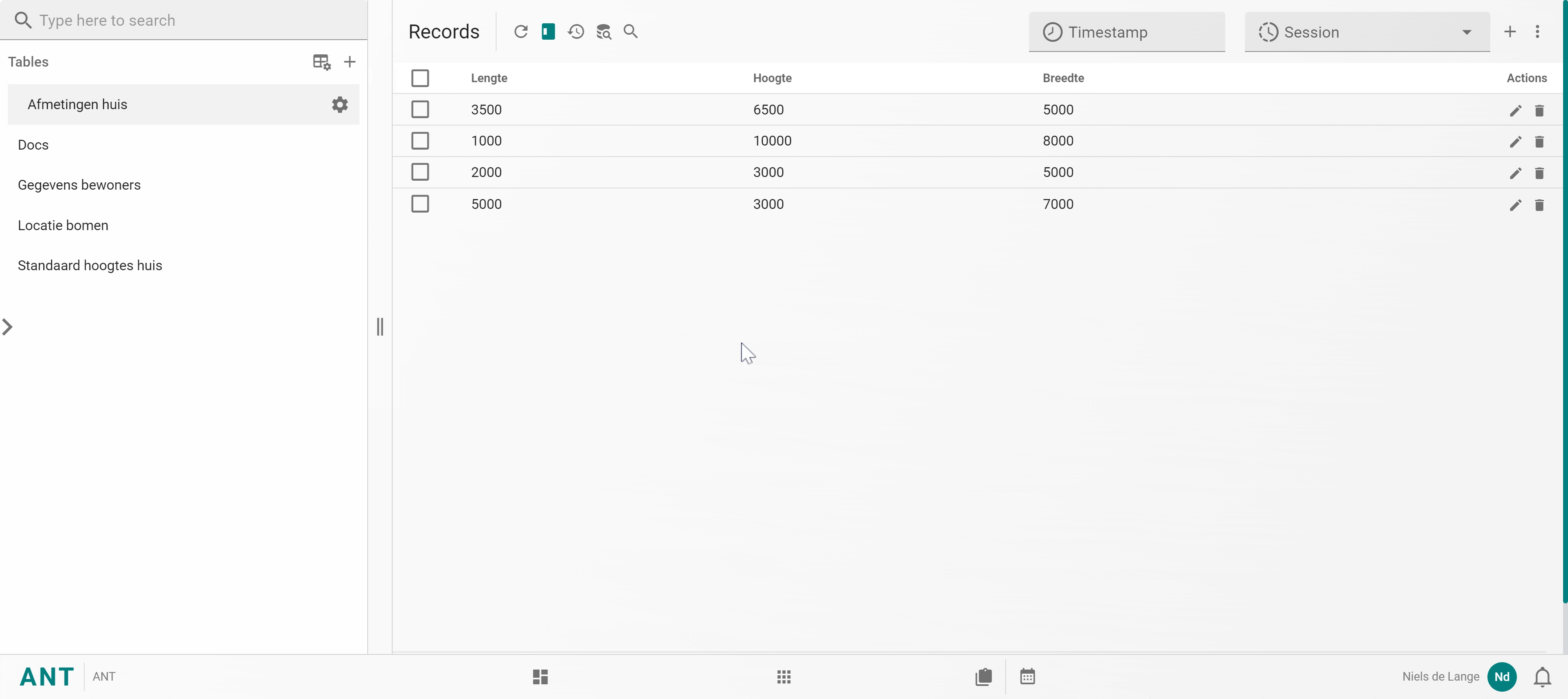
Kies in het eerste vak een kolom van de huidige tabel, in het tweede vak de tabel waar een relatie mee gemaakt moet worden en in het laatste vak de kolom in deze tabel. Bij het invullen van deze kolom moet de record id ingevuld worden van de tabel om de gehele record weer te geven in de value.
✨Nieuw
Om de relaties van een record te bekijken, kan simpel op View relations gedrukt worden. Je krijgt vervolgens een lijst te zien met alle records die een relatie hebben met de geselecteerde record.
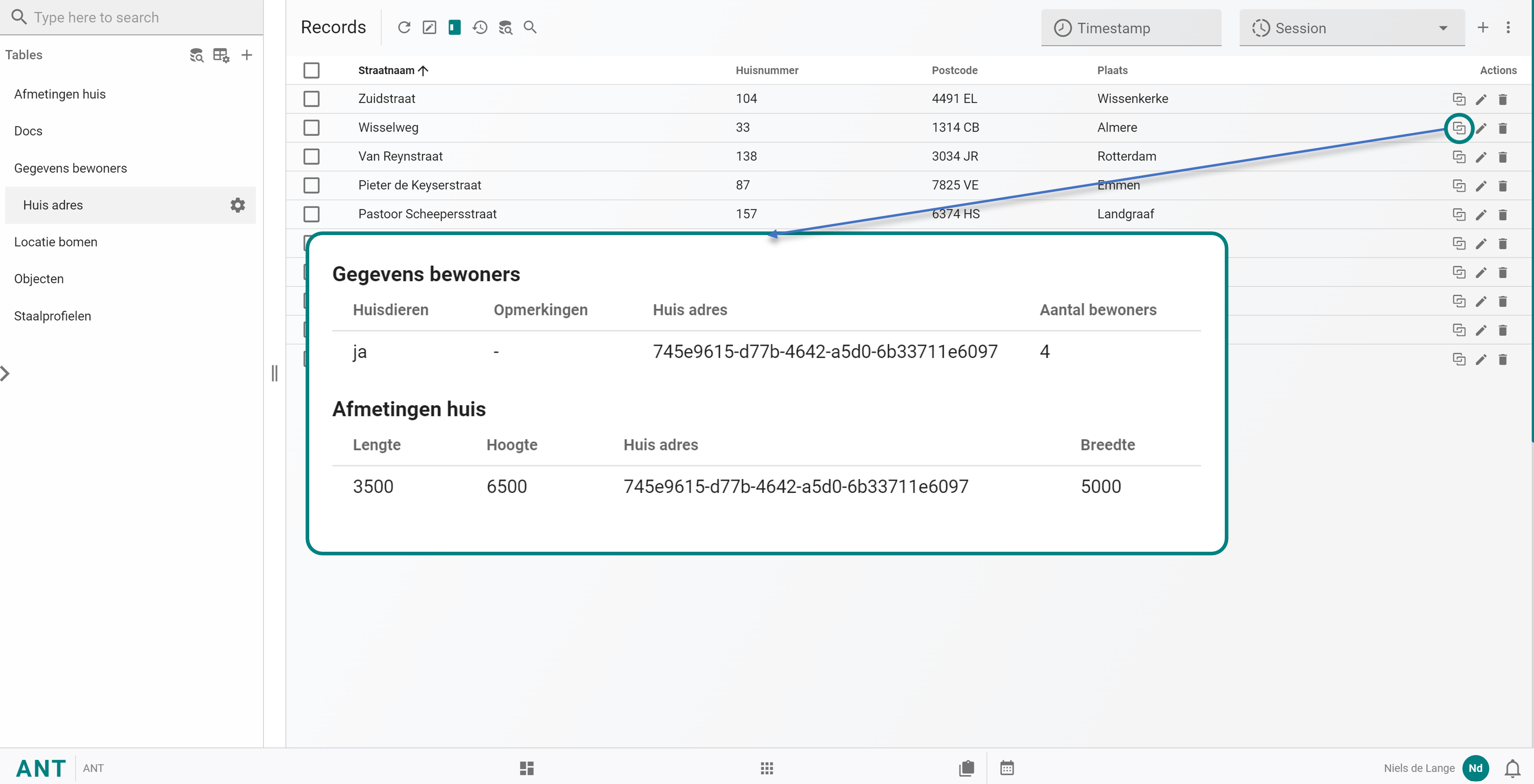
Ben je benieuwd naar een voorbeeld waar gebruik word gemaakt van relaties, klik dan hier.
# Tabel invullen
Om een tabel in te vullen kan op rechtsbovenin de pagina op + gedrukt worden, afhankelijk van welke soort kolommen er zijn toegevoegd kan hier de record ingevuld worden met de gewilde waardes. Na het voledig invullen van de record kan op SAVE gedrukt worden.
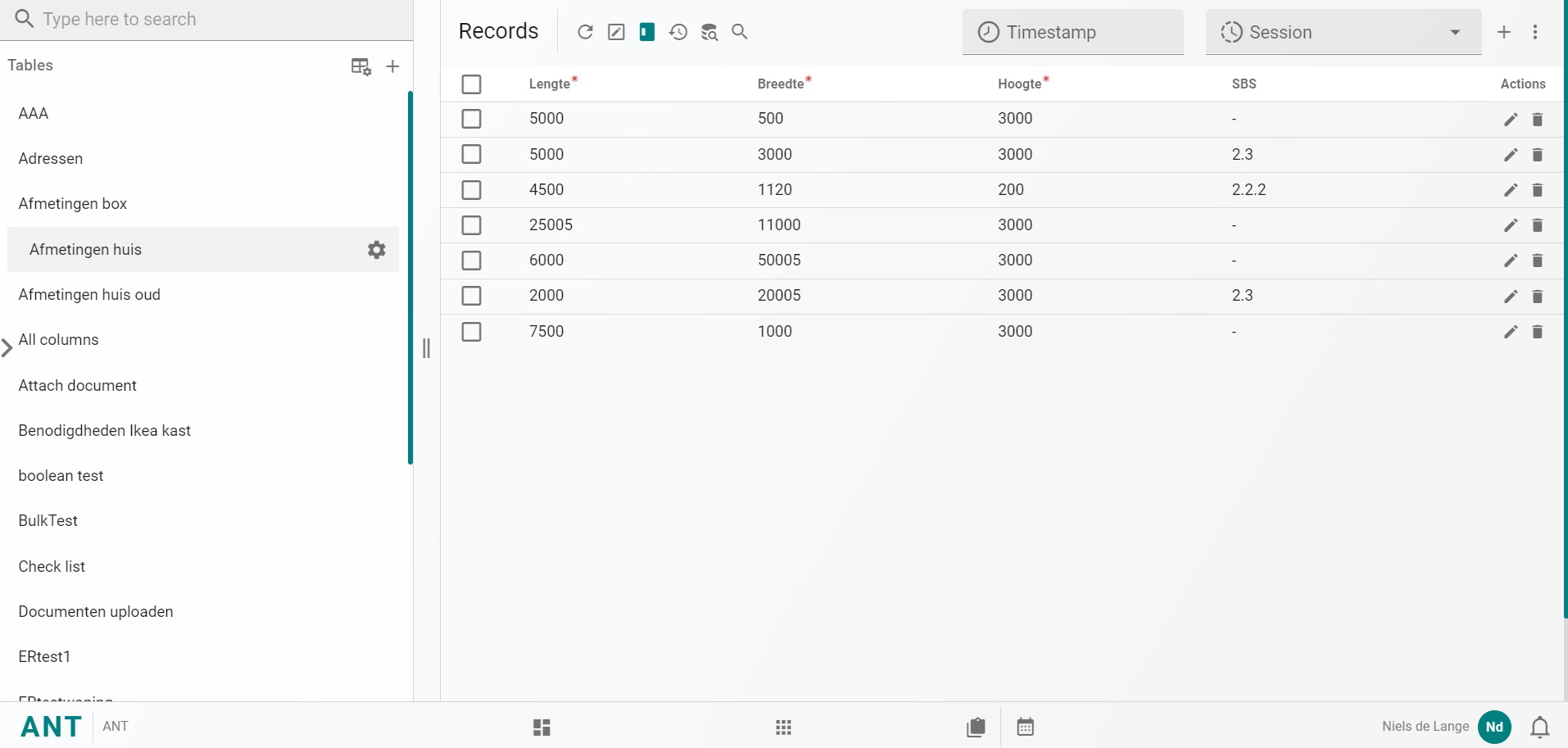
# Versiebeheer
# Samenvatting
In ANT is het mogelijk verschillende versies te maken van tabellen en deze te vergelijken met elkaar. De verschillende versies noemen we in ANT “revisies”.
# Revisie aanmaken
Om een revisie aan te maken in een tabel kan op de drie puntjes geklikt worden om vervolgens op “Create revision” te klikken, vul de reasen in en druk op SAVE om de revisie aan te maken.

Om alle aangemaakte revisie's te bekijken kan er op gedrukt worden om vervolgens doorgestuurd te worden naar het revisie overzicht.
In het revisie overzicht kunnen aangemaakte revisie's gekozen worden door rechts bovenin te klikken. De revisie die gekozen is word weergegeven met een ingekleurt bolletje voor de naam.
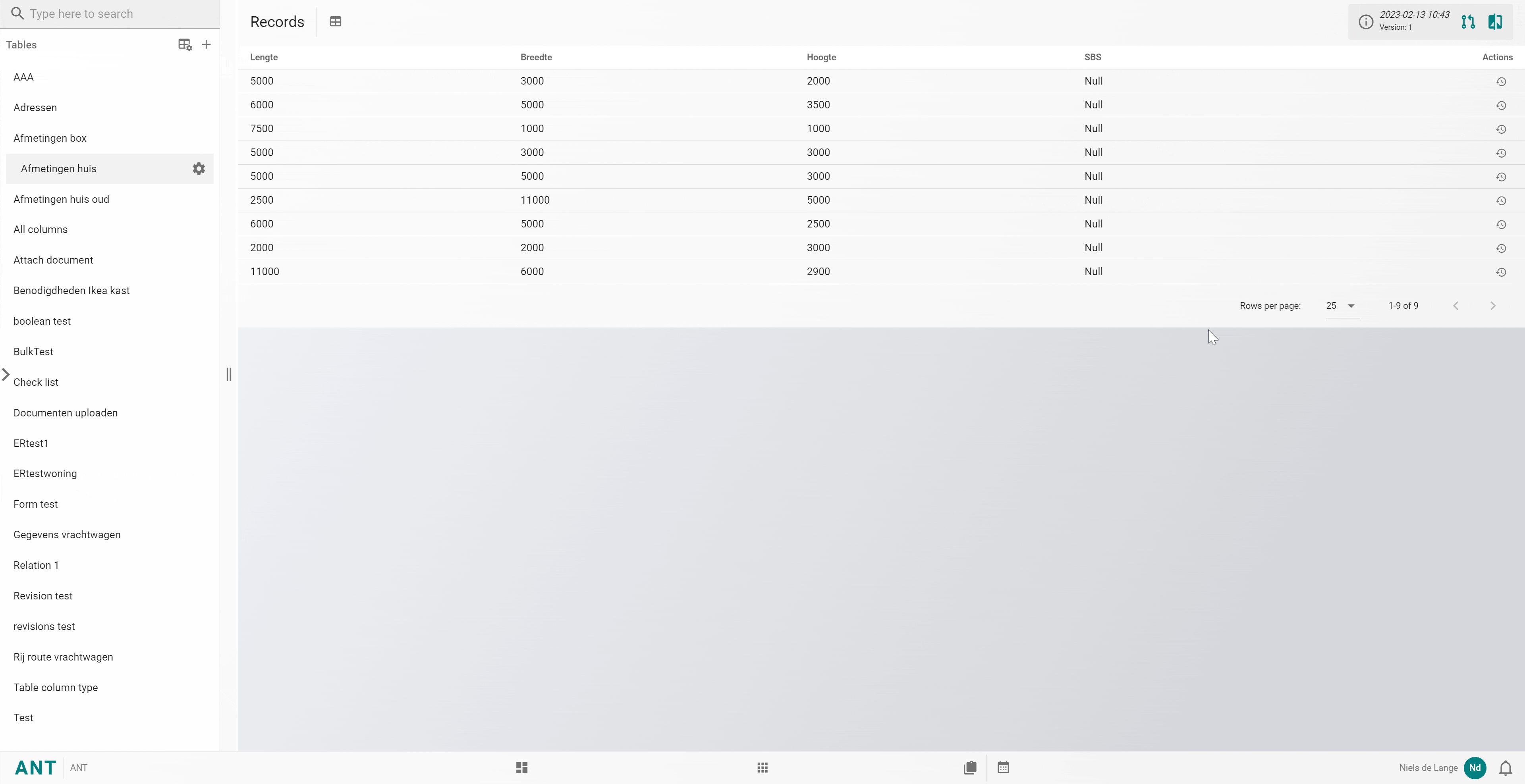
# Revisie vergelijken
In het overzicht kunnen ook revisie's vergeleken worden. Om een revisie te vergelijken kan op gedrukt worden, kies hier een versie om te vergelijken met de huidige versie.
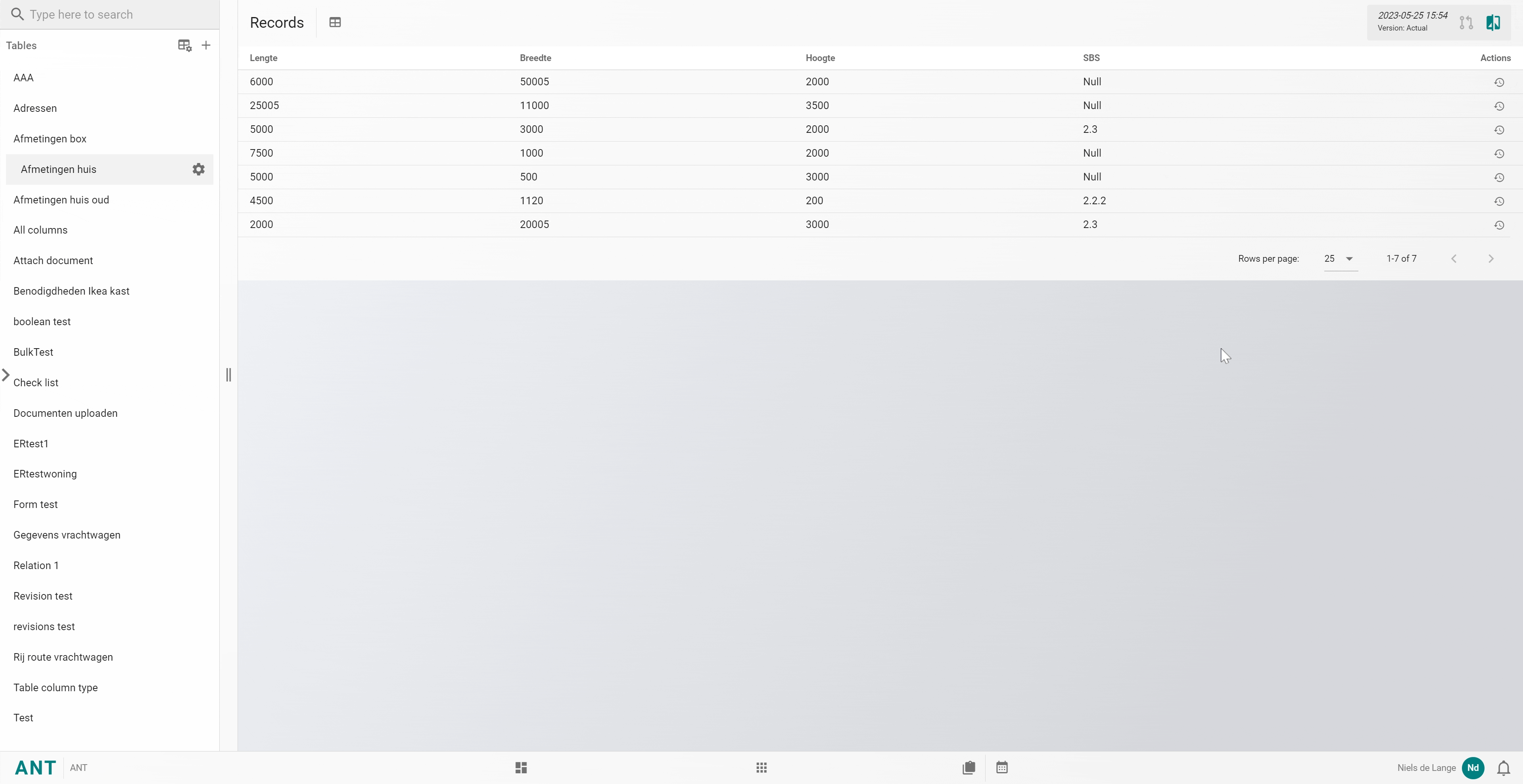
De verschillende kleuren pijltjes geven aan wat er is gebeurt tussen de twee versies.
| Kleur | Betekenis |
|---|---|
| Geeft aan wat er nieuw is | |
| Geeft aan wat het zelfde is gebleven | |
| Geeft aan wat er verandert is | |
| Geeft aan wat er verwijdert is |
Rechts bovenin zijn deze kleuren ook te vinden. Op deze bolletjes kan gedrukt worden om deze uit te zetten in het overzicht, hiermee kan bijvoorbeeld alle waardes die het zelfde zijn gebleven uit gezet worden om zo alleen alle veranderde waardes te zien.
# Record History
Het is ook mogelijk om de record history te bekijken van de tabel. Dit kan door op te klikken achter de record.
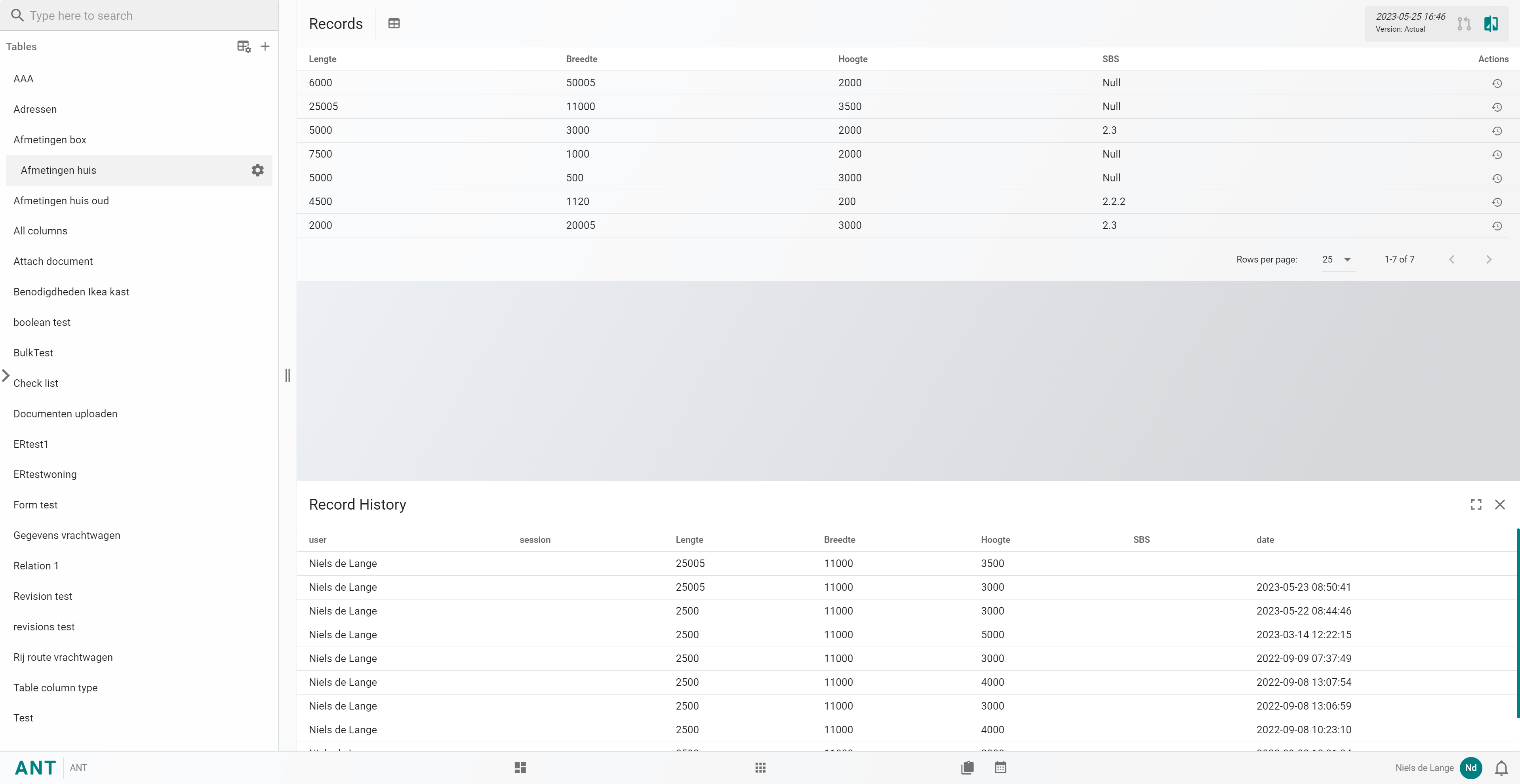
In de record history kan gezien worden wanneer de record is aangepast en door wie.
# Inline edit modus
Met de inline edit modus kunnen waardes van records aangepast worden zonder in de edit modus te gaan van een record. Met deze functie kunnen records dus makkelijker en sneller aangepast worden.
# Het gebruiken van de functie
Om deze functie in te schakelen kan er op gedrukt worden. Als deze modus is ingeschakeld kan er simpel op de waarde gedrukt worden om deze aan te passen. Bij het wegklikken wordt de nieuwe waarde opgeslagen. Ben je niet blij met de aangepaste waarde, klik dan op Rollback om de oude waarde terug te halen. Om deze functie uit te schakelen kan er nogmaals op gedrukt worden.
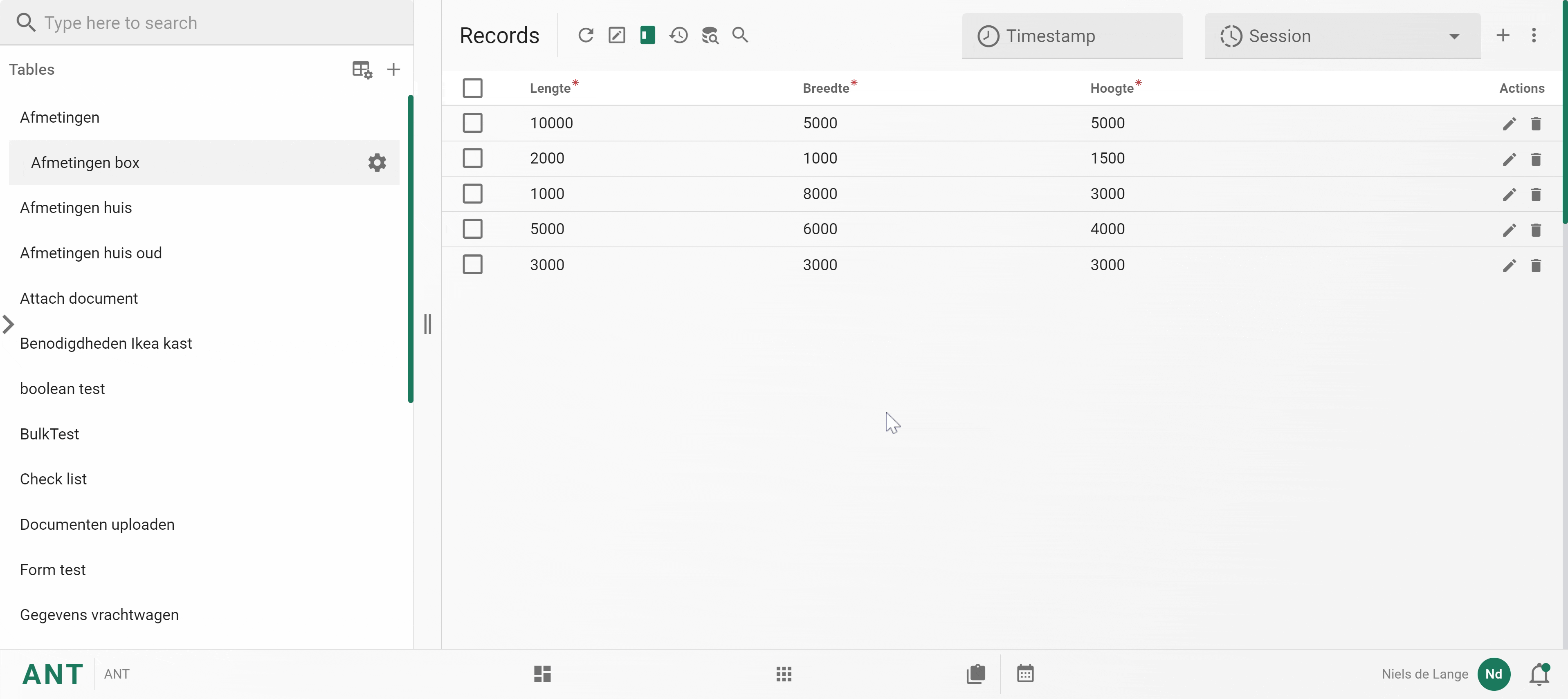
# Query maker
Door middel van de query maker kunnen specifieke zoekopdrachten uitgevoerd worden. De query maker is te vinden achter .
# Een query aanmaken
Om een Query aan te maken kan er aan de linkerkant kolommen aangevinked worden, de aangevinkte kolommen worden dan ook weergegeven in de query. Achter elke kolom kan gekozen worden waarom gezocht moet worden, in de eerste kolom kunnen de volgende manieren gezocht worden:
| Icoon | Betekenis |
|---|---|
| = | Is gelijk aan |
| > | Is groter dan |
| < | Is kleiner dan |
| >= | Is gelijk of groter dan |
| <= | Is gelijk of kleiner dan |
| <> | Is groter of kleiner dan |
In de tweede kolom kan de gewilde waarde ingevuld worden. Om de query te starten kan er op QUERY rechtsboven gedrukt worden.
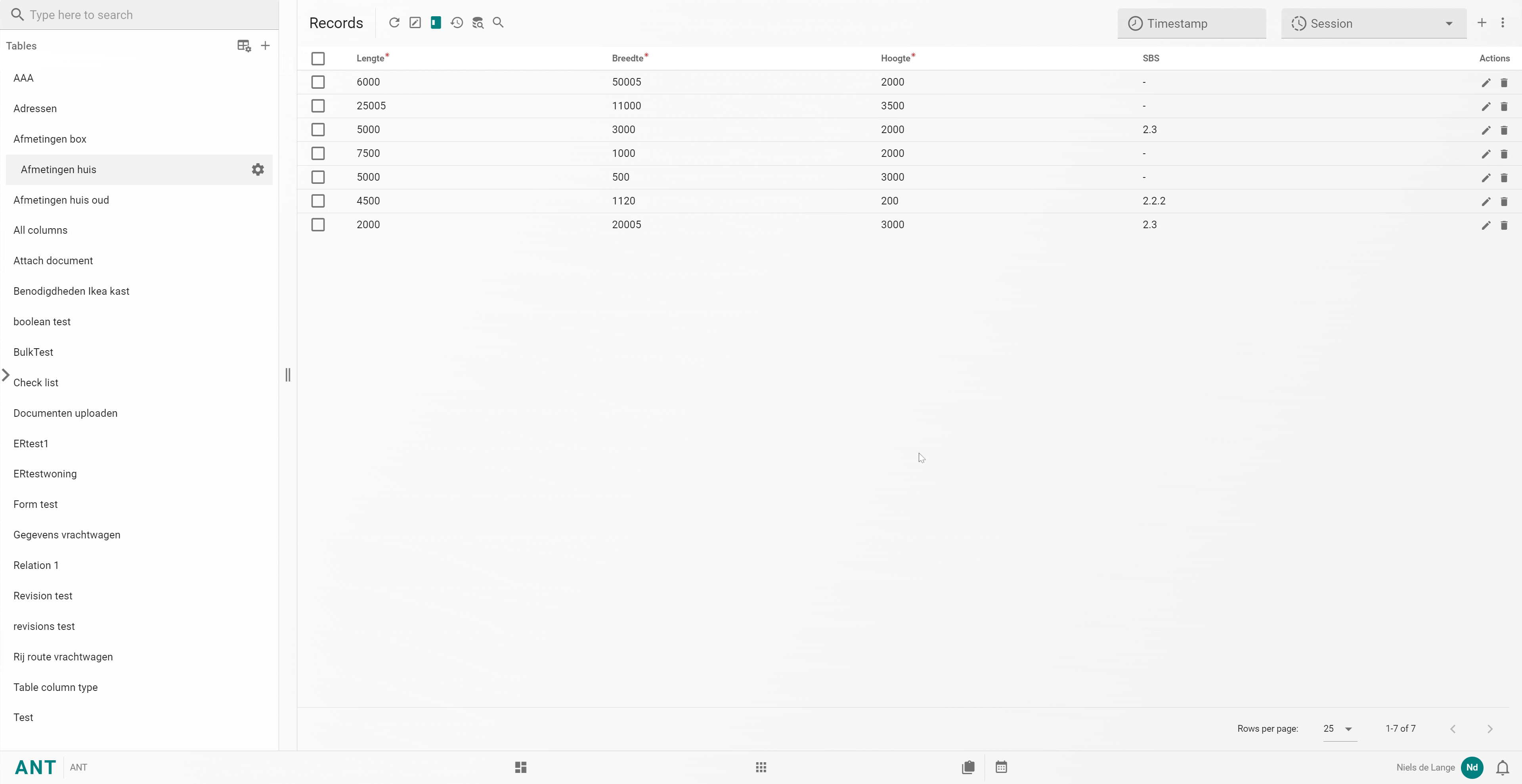
# Advanced query maker
De advanced query builder is een handige tool waarmee je gemakkelijk gegevens kunt verzamelen, combineren en bewerken vanuit verschillende tabellen. Met gebruiksvriendelijke visuele tools kun je velden selecteren, samenvattende functies toepassen en resultaten aanpassen. Ook kun je specifieke voorwaarden instellen om te filteren en gerichter te zoeken. Deze tool maakt complexe zoekopdrachten eenvoudiger en geeft je volledige controle over data-analyse. Hierdoor kun je waardevolle inzichten verkrijgen en betere beslissingen nemen.
# Hoe te gebruiken
Om de query te beginnen kan er op gedrukt worden links bovenin. Om tabellen in de query te zetten kan er simpel op de tabel naam geklikt worden, zodra de tabel in de query zit zal deze grijs aankleuren. Er kunnen zo veel tabellen in de query gezet worden als je maar wilt. De atbel kan verwijderd worden uit de query door nogmaals op de naam te klikken.
Achter de naam van de tabel kan een andere naam van de tabel bedacht worden, dit wordt in de body van het script dan ook aangepast.
Kolommen toevoegen aan de query kan gedaan worden door op te drukken, het verwijderen van de kolom kan gedaan worden door op te drukken. Kies onder "Column" de naam van de kolom en wanneer dat gewenst is een nieuwe naam onder "Alias". Onder "Operator" kan de manier van zoeken gekozen worden, de volgende manieren kunnen gekozen worden:
| Icoon | Betekenis |
|---|---|
| = | Is gelijk aan |
| > | Is groter dan |
| < | Is kleiner dan |
| >= | Is gelijk of groter dan |
| <= | Is gelijk of kleiner dan |
| <> | Is groter of kleiner dan |
Vul achter "Operator" onder "Value" de waarde in waarop gezocht moet worden. Er kan op "AND" gedrukt worden om meerdere zoekopdrachten aan te maken voor de gekozen kolom. Zodra er een extra zoekopdracht aan de kolom is toegevoegd, kan er bij "Boolean" gekozen worden hoe de zoekopdracht uitgevoerd wordt. Er kan gekozen worden tussen "or" en "and".
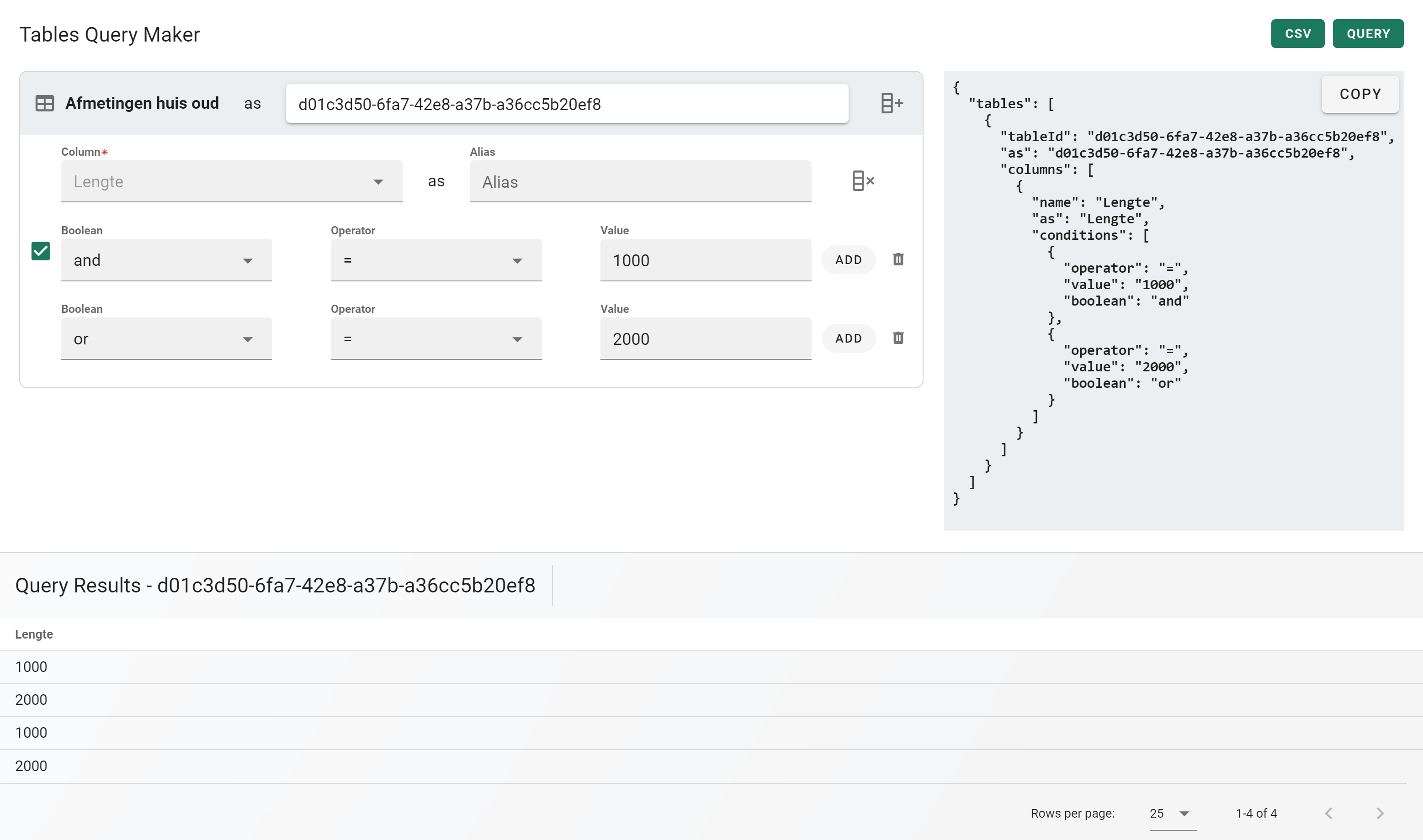
Om de kolom op te nemen in de query, kan je op het vinkje voor de kolom klikken.
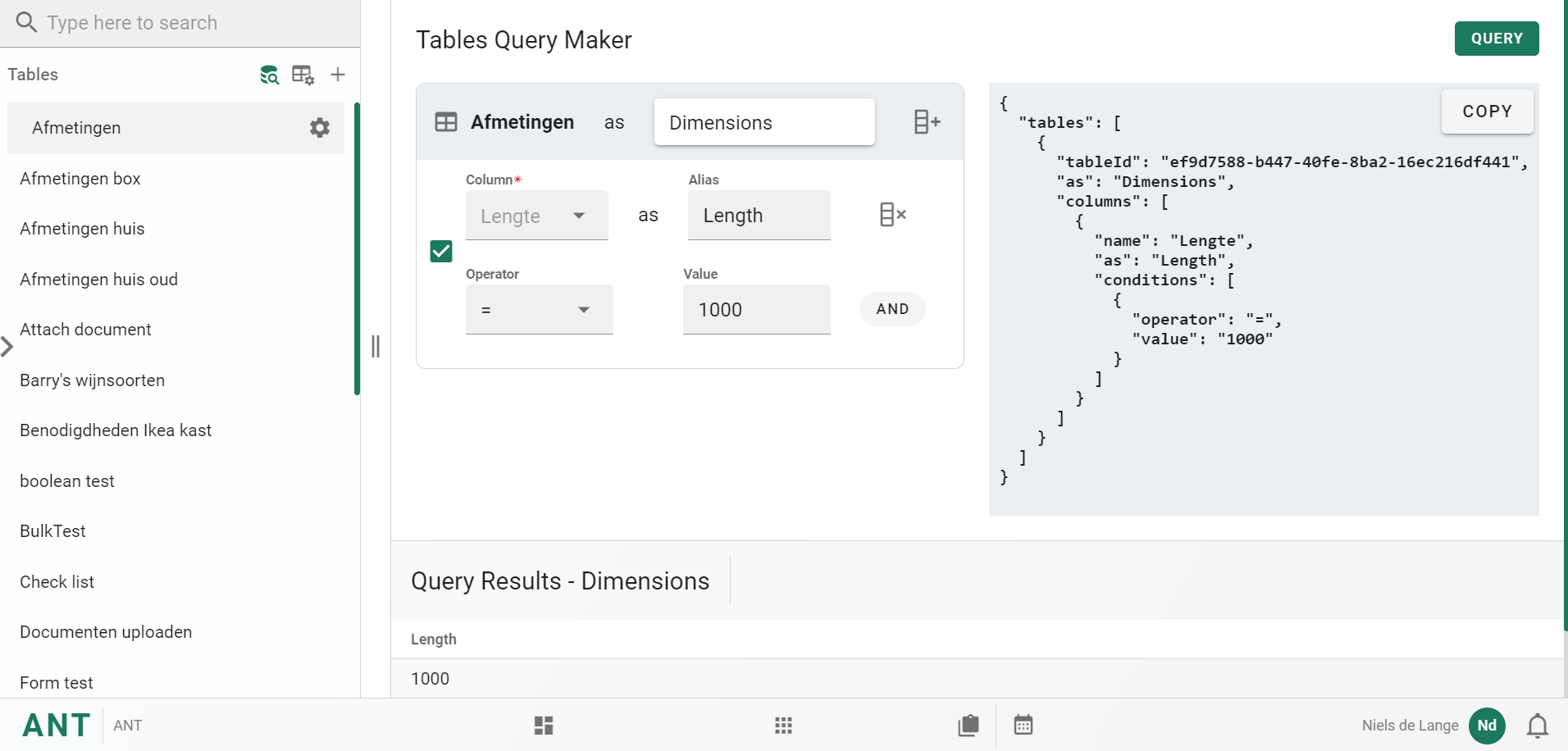
Als alles is ingevuld kan er op Query gedrukt worden om de query te maken. Aan de rechterkant van het scherm kan de body van het script gezien worden en met COPY gekopieerd worden. Onderaan de pagina is het resultaat van de query te zien.
# Artikelen
Ben je benieuwd wat je nog meer allemaal kan met de tabellen in ANT, vind hieronder verschillende artikelen over dit onderwerp.