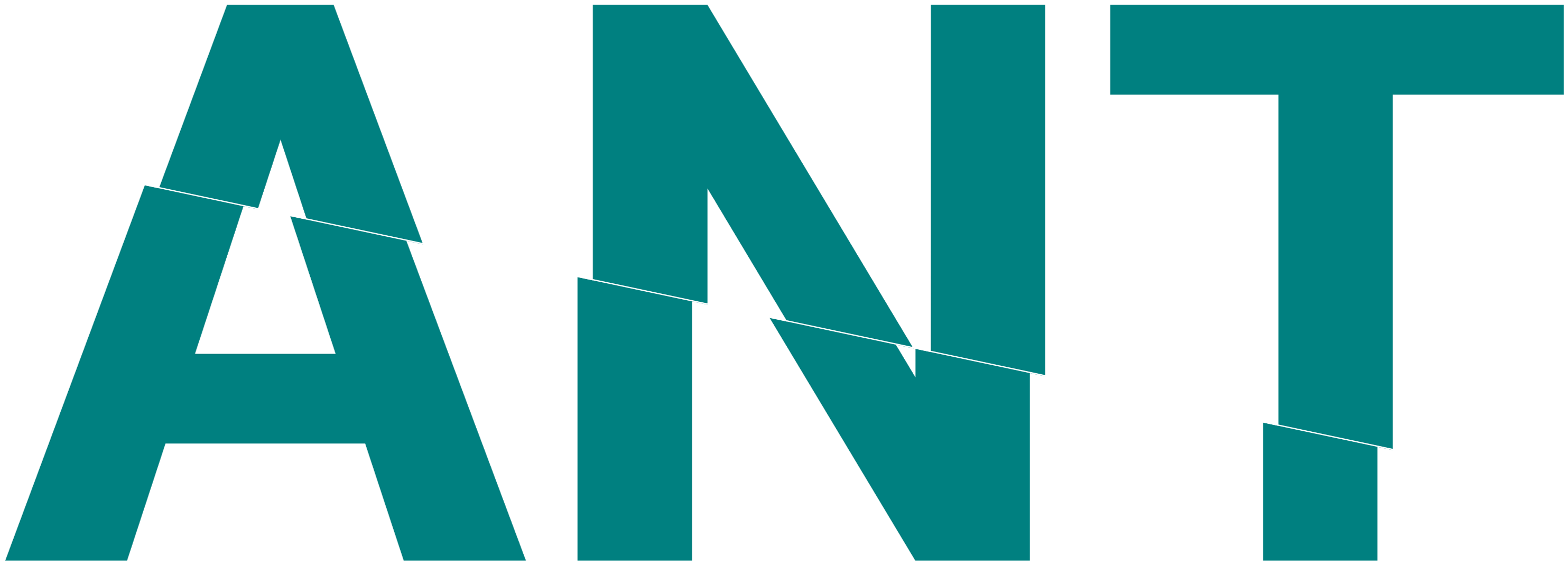# Taken
Tags:
# Samenvatting
In elk project van ANT kunnen taken ingepaland en toegekend worden aan mede-projectleden. In ANT zijn er verschillende manieren om taken in te zien, aan te maken en aan te passen.
# Taak aanmaken
Taken kunnen op verschillende manieren aangemaakt worden, via het “Task Overview” en via “Todays tasks”.
Een taak aanmaken in task overview kan door aan de linkerkant van het scherm op + te drukken. Na het drukken van + kunt u in het scherm wat tevoorschijn komt alle informatie opgeven van de taak, druk na het invullen op SAVE om de taak aan te maken.
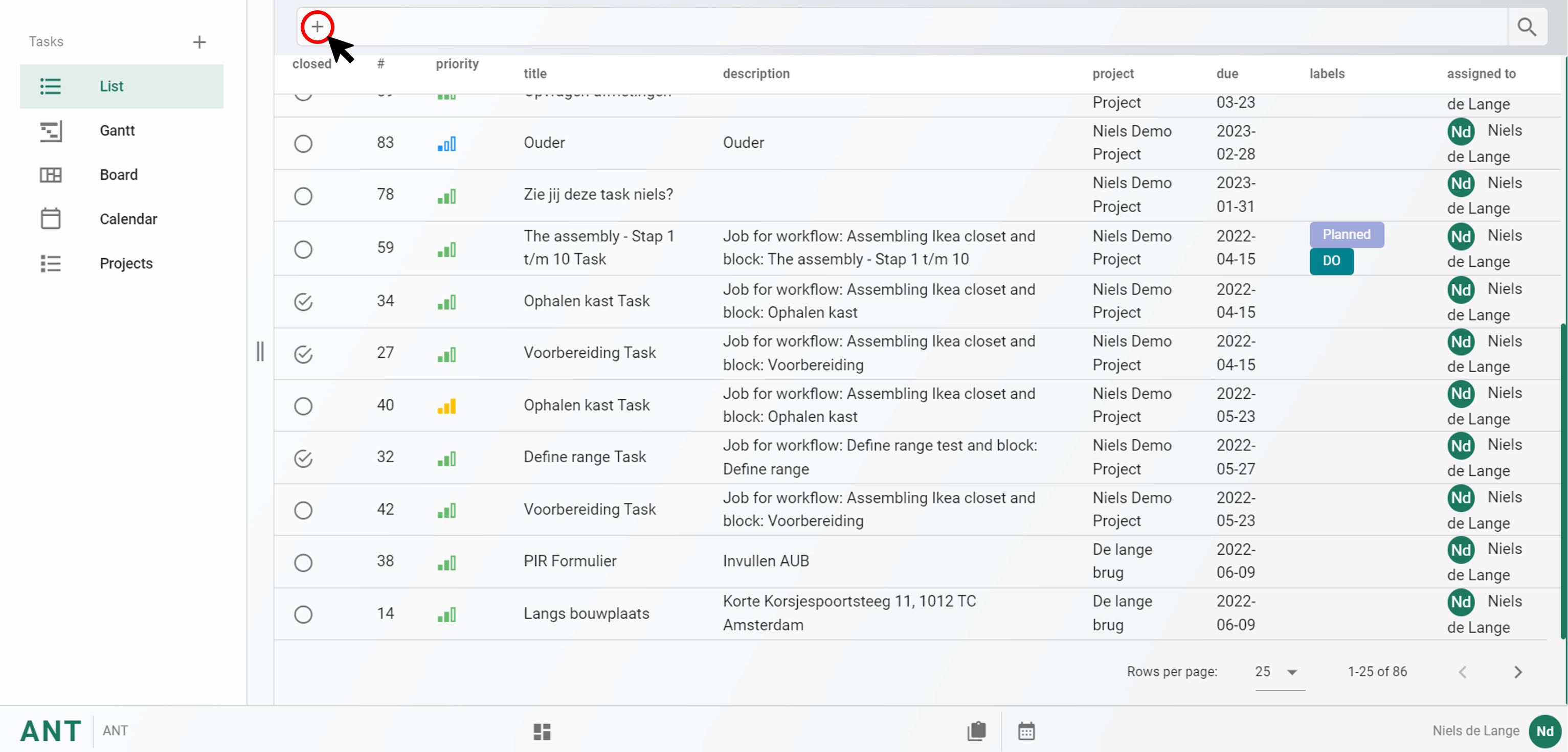
Een taak aanmaken in todays tasks kan door + te drukken recht boven in de pagina. Na het drukken van + kunt u in het scherm wat tevoorschijn komt alle informatie opgeven van de taak, druk na het invullen op SAVE om de taak aan te maken.
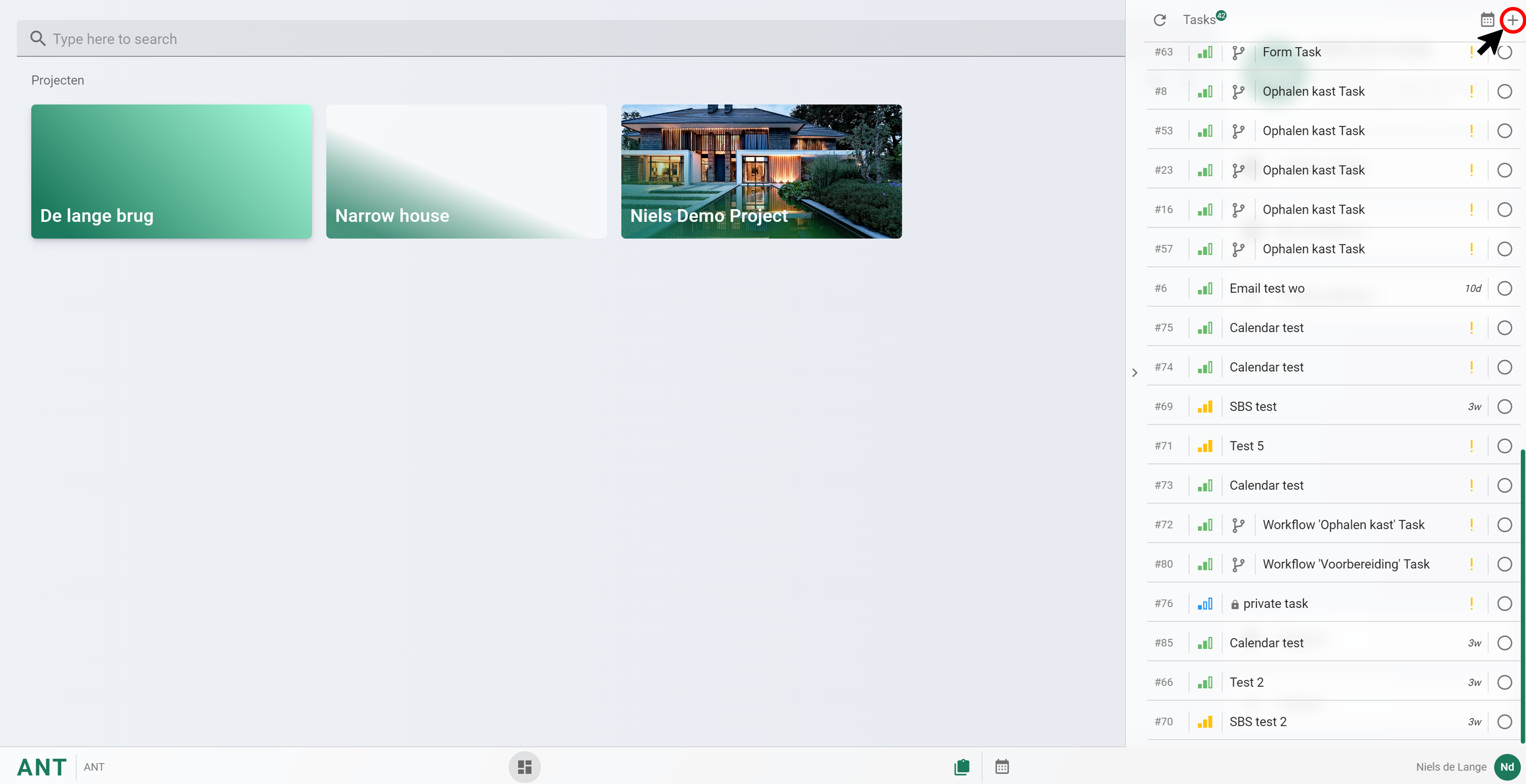
Bij het aanmaken van een taak kan er gekozen worden om de taak privé te maken. Privé taken kunnen alleen gezien worden door de user die de taak aangemaakt heeft, de user die geassigned is en de projectadmins van het project waar de taak in is gemaakt. Druk op om de taak privé te maken.
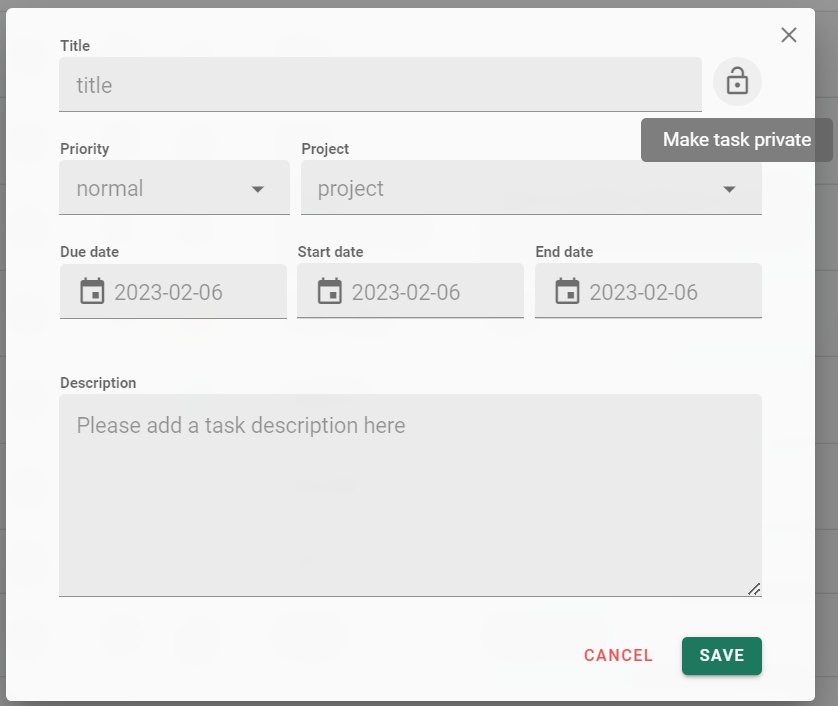
# Taak detail scherm
In het taak detail scherm kan een taak in detail worden ingezien. Hier kan ook de taak aangepast worden, labels toegevoegd worden, bestanden toegevoegd worden, checklists aangemaakt worden, subtasks aangemaakt worden, opmerkingen toegevoegd worden en de gehele geschiedenis van de taak ingezien worden. Het taak detail scherm kan geopend worden door op de taak te klikken.
Een taak aanpassen kan door op te drukken, hier kan alles aangepast worden van de taak. Druk op om de taak op te slaan, druk op x om het aanpassen van de taak te annuleren.
Een label toevoegen aan een taak kan gedaan worden door op + te drukken achter Labels, vink hiervoor de gewenste labels aan.
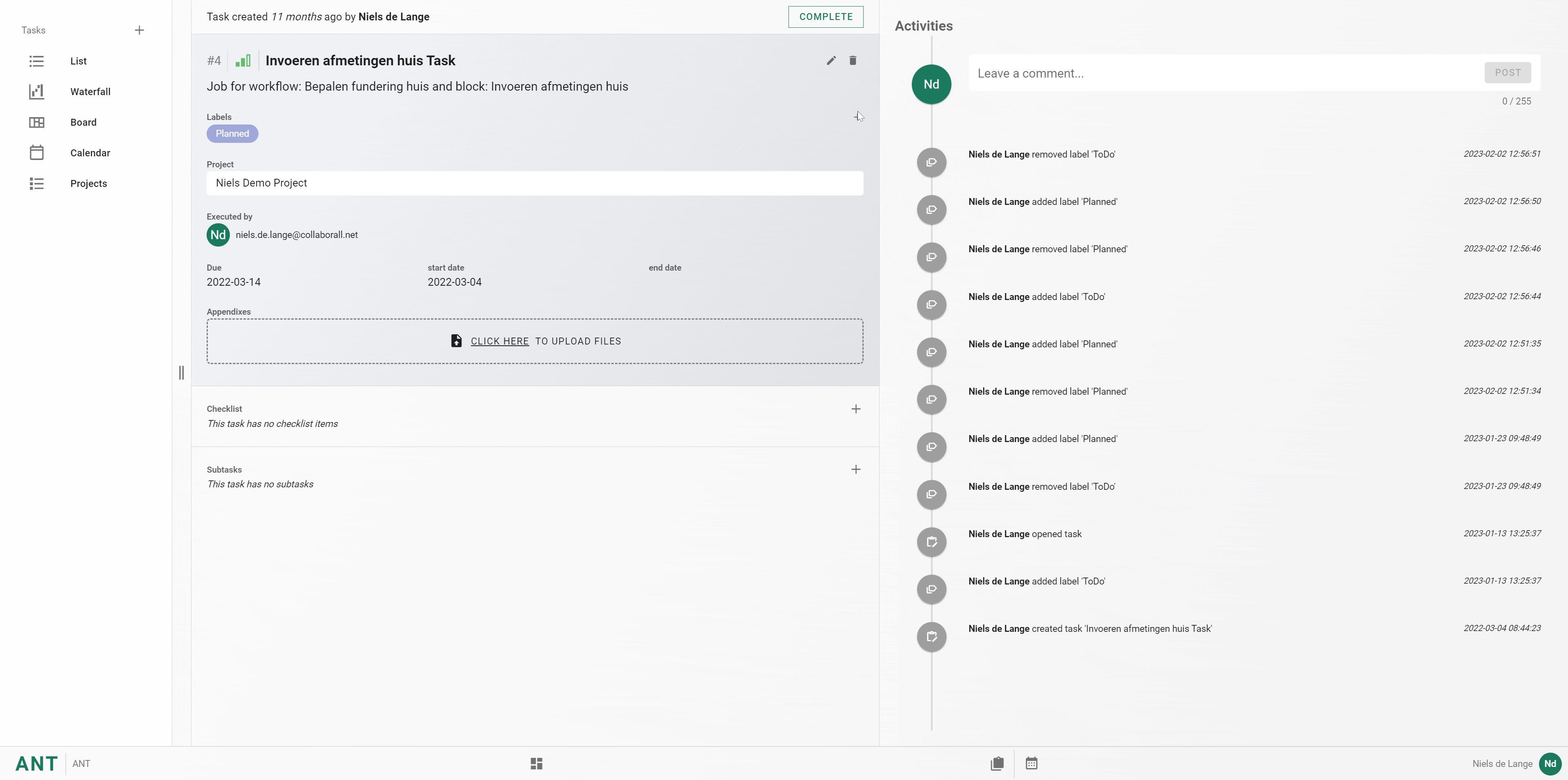
Voor uitleg over het aanmaken van labels, klik hier.
Een bestand toevoegen aan een taak kan door op “CLICK HERE” te drukken. Een bestand downloaden van een taak kan gedaan worden door op het bestand te klikken. Het verwijderen van een bestand in een taak kan door over het bestand te hoveren en op het te klikken.
Het aanmaken van een checklist in een taak kan door op + te drukken achter “checklist”, vul hier de naam in van een punt en druk op Enter. Verwijderen van de een checklist item kan door op te drukken achter de naam.
Het aanmaken van een subtaak kan door achter "Subtasks" op + te durkken, vul hier als gebruikelijk de gegevens in van de taak en druk op SAVE. Het verwijderen van de aangemaakte subtaken kan gedaan worden door de gewilde taken aan te vinken achter de taak en op te drukken, hier staat de optie op de geselecteerde taken te verwijderen.
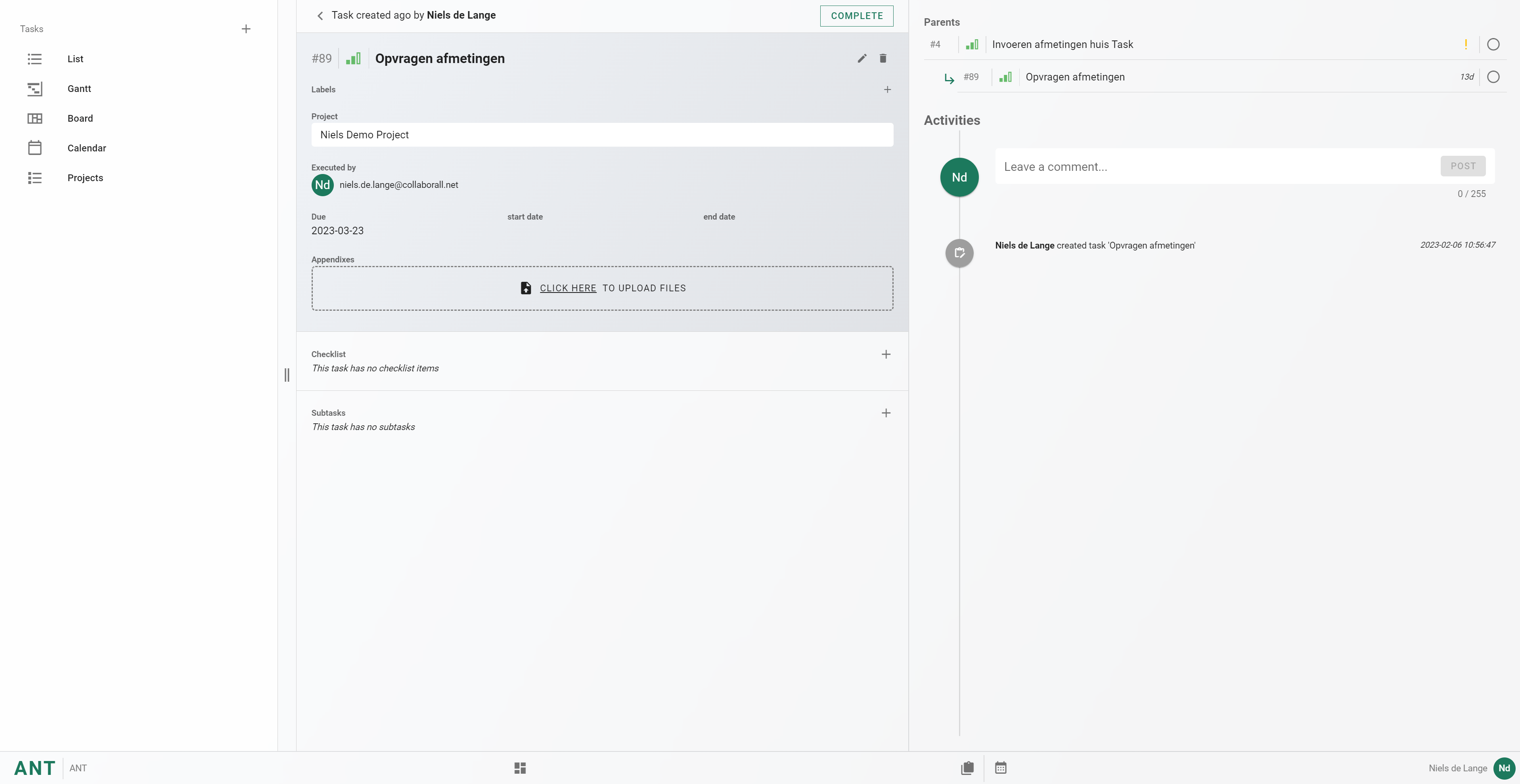
Alle subtaken komen aan de rechterkant van het scherm weergegeven. Doormiddel van het groenen pijltje kan gezien worden in welk taak detail scherm u zich bevind. Er kan op een taak geklikt worden om zo door de taken te navigeren.
💡Tip
Nu kan er ook via het taak detail scherm naar het project genavigeerd worden, doe dit door op project klop te drukken.
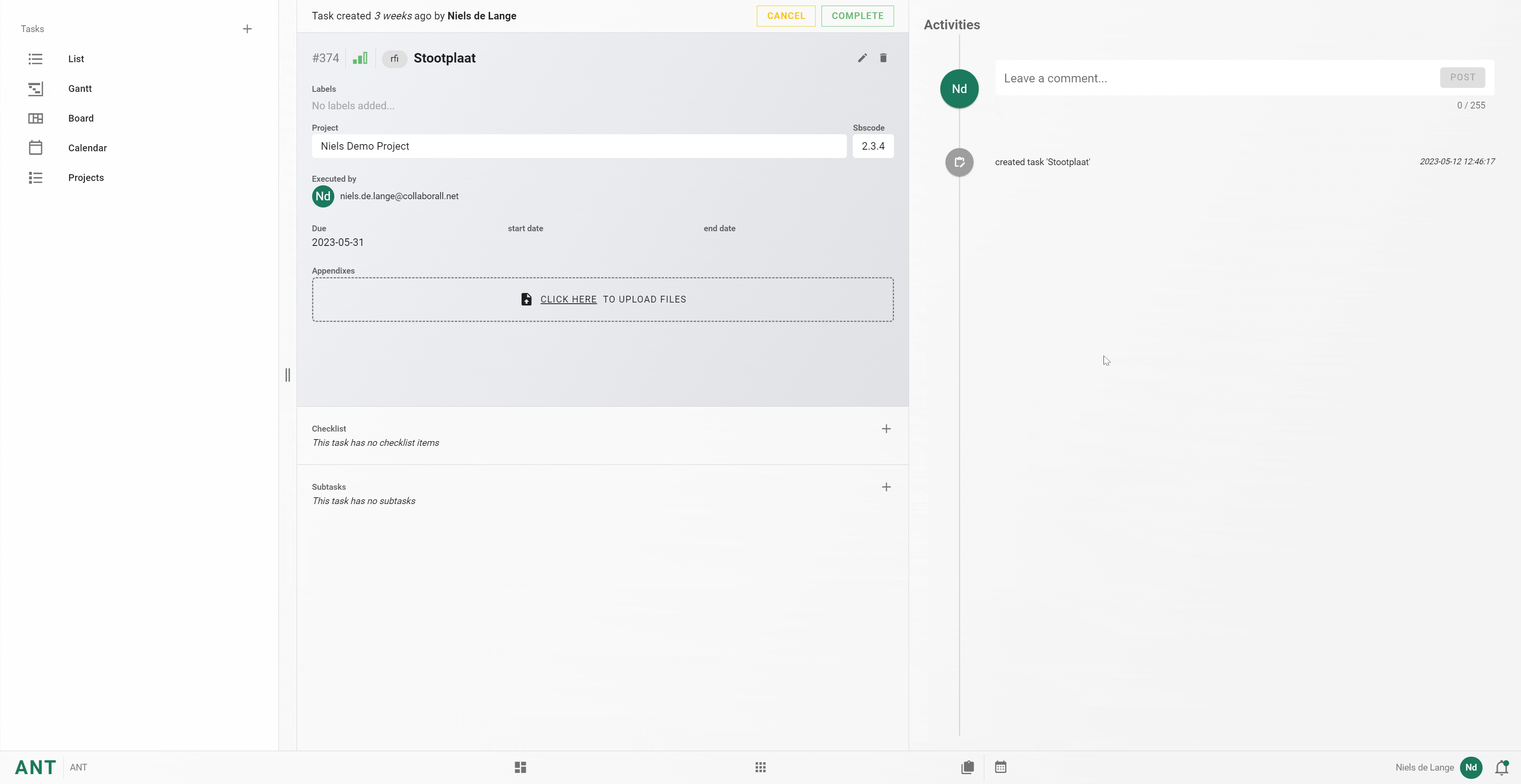
# Taak overzicht
Navigeer naar het taak overzicht om verschillende overzichten te krijgen van de taken. Druk op onderaan de navigatiebar om hier te komen. De volgende overzichten van de taken zijn er beschikbaar:
# List
In het list overzicht kunnen alle taken ingezien worden in lijst form.
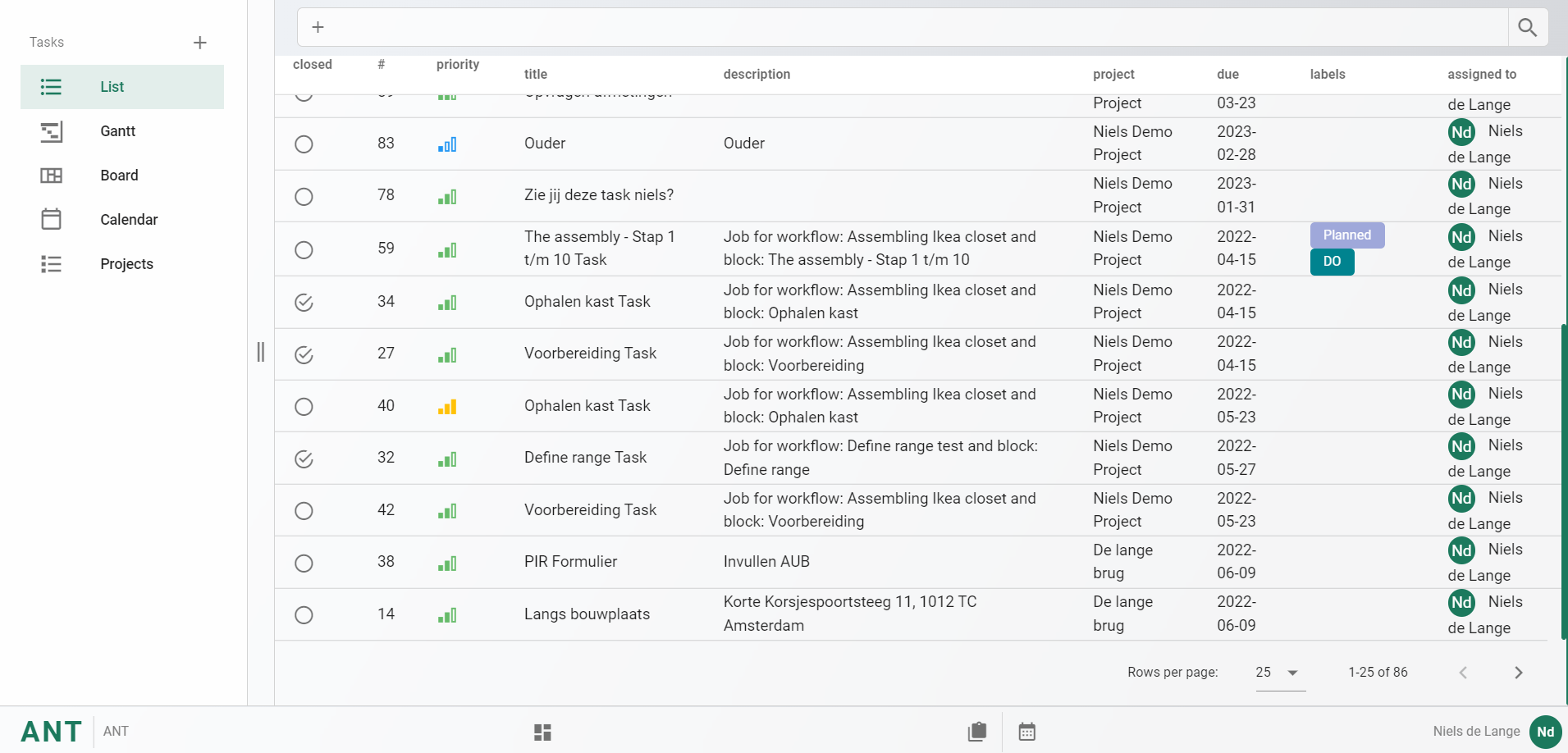
# Gantt
In het gantt overzich kunnen alle taken ingezien worden in form van een waterval. De deadline en ingeplande tijd word hier weegegeven, zodra de taak niet is ingelpland wordt dit aangegeven met . Om de taak in de waterval weer te geven moet deze eerst ingpland worden, doe dit door op de taak te klikken en de taak aan te passen in het taak detail scherm.
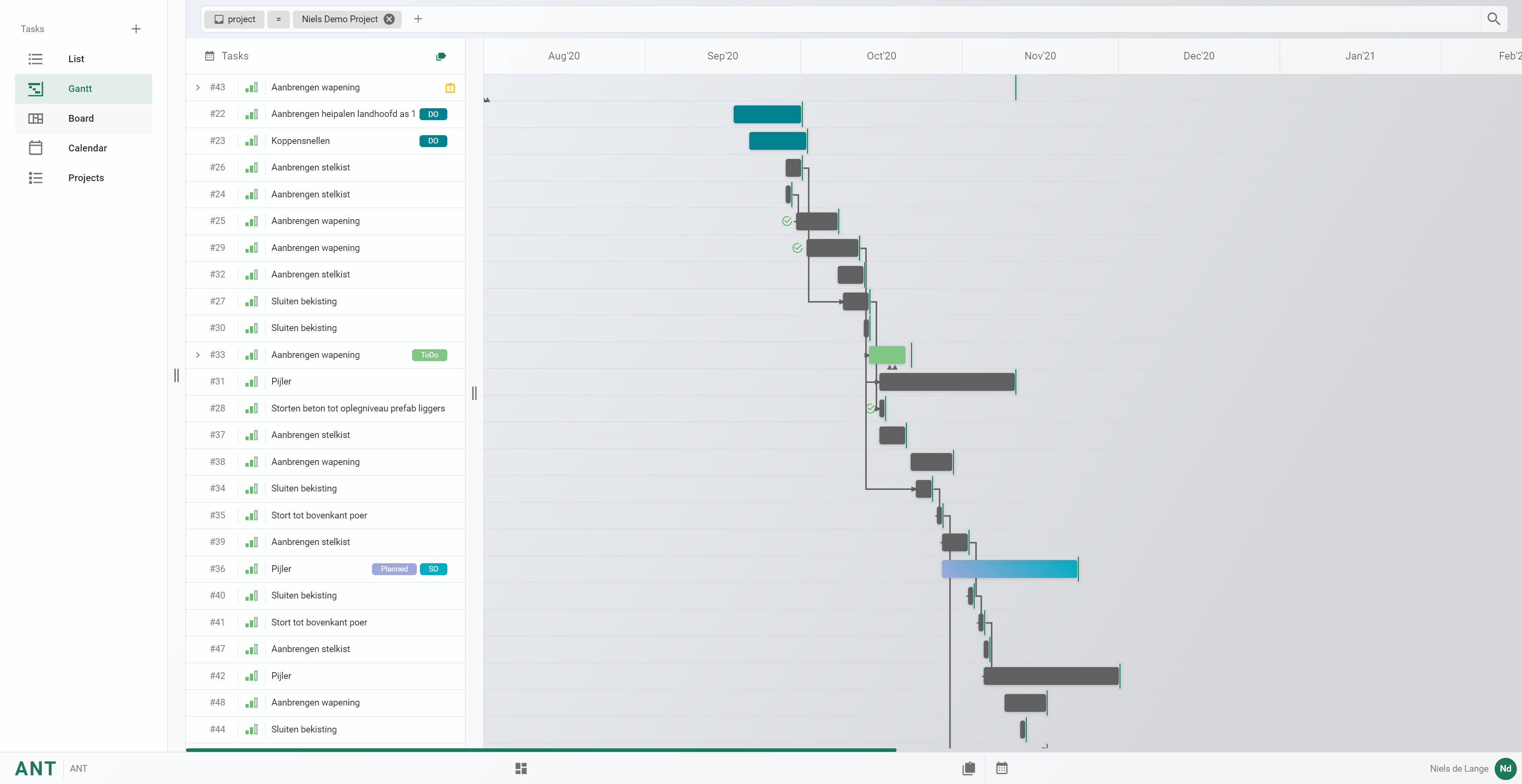
Als een taak is afgerond komt er in de waterval voor de ingeplande tijd een te staan.
Het weergeven van de labels kan doormiddel van het drukken op . De labels komen acher de taken te staan. De labels kunnen weer uitgeschaked worden door op het zelfde knopje te drukken.
Als er labels zijn toegevoegd word er in de waterval de ingeplande taak met de kleur van de label weergegeven, als er meerdere labels zijn toegekend aan de taak zal dit weergegeven worden doormiddel een gradient.
Doormiddel van kunnen subtaken aangemaakt worden en kan de taak verwijdert worden.
Ingeplande taken die subtaken hebben kunnen in het overzicht uitgeklapt worden door op te drukken voor de taak naam.
In het gantt overzicht kan er doormiddel van het type van de calender aangepast worden.
# Board
In het board overzicht kunnen doormiddel van boards taken overzichtelijk gemaakt worden. De kolommen van de boards zijn gemaakt van labels. Om een board te maken moeten er dus eerst labels toegevoegd worden, dit kunnen project of project overstijgende labels zijn.
Voor meer uitleg over de labels, klik hier.
Het aanmaken van een board kan gedaan worden door op + te drukken, kies een naam voor het board en druk op Enter. Navigeren naar aangemaakte boards kan door op het pijltje te drukken en de gewilde board naam te drukken. Het deleten van een board kan gedaan worden door op het te drukken. Bij het openen van het board overzicht is het eerste board dat te zien is het “Default board”, het veranderen van het default board kan gedaan worden door op te drukken.

Het toevoegen van labels aan een board kan gedaan worden door op “CREATE LIST” te drukken, klik op de gewilde labels om deze toe te voegen.
Met kan doormiddel van de pijltjes labels verplaatsen en door labels verwijderen.
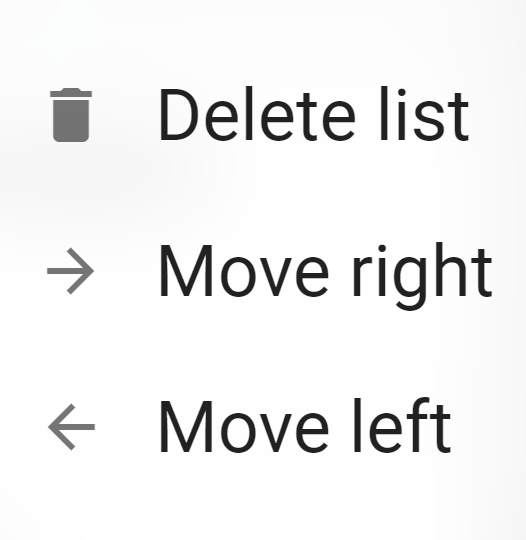
In het board overzicht kunnen taken makkelijk verplaatst worden over de verschillende kolommen door de taak ingedrukt te houden en het los te laten in de gewilde kolom. Zodra de taak in de kolom is geplaatst word de label van die kolom toegekend aan de ticket.
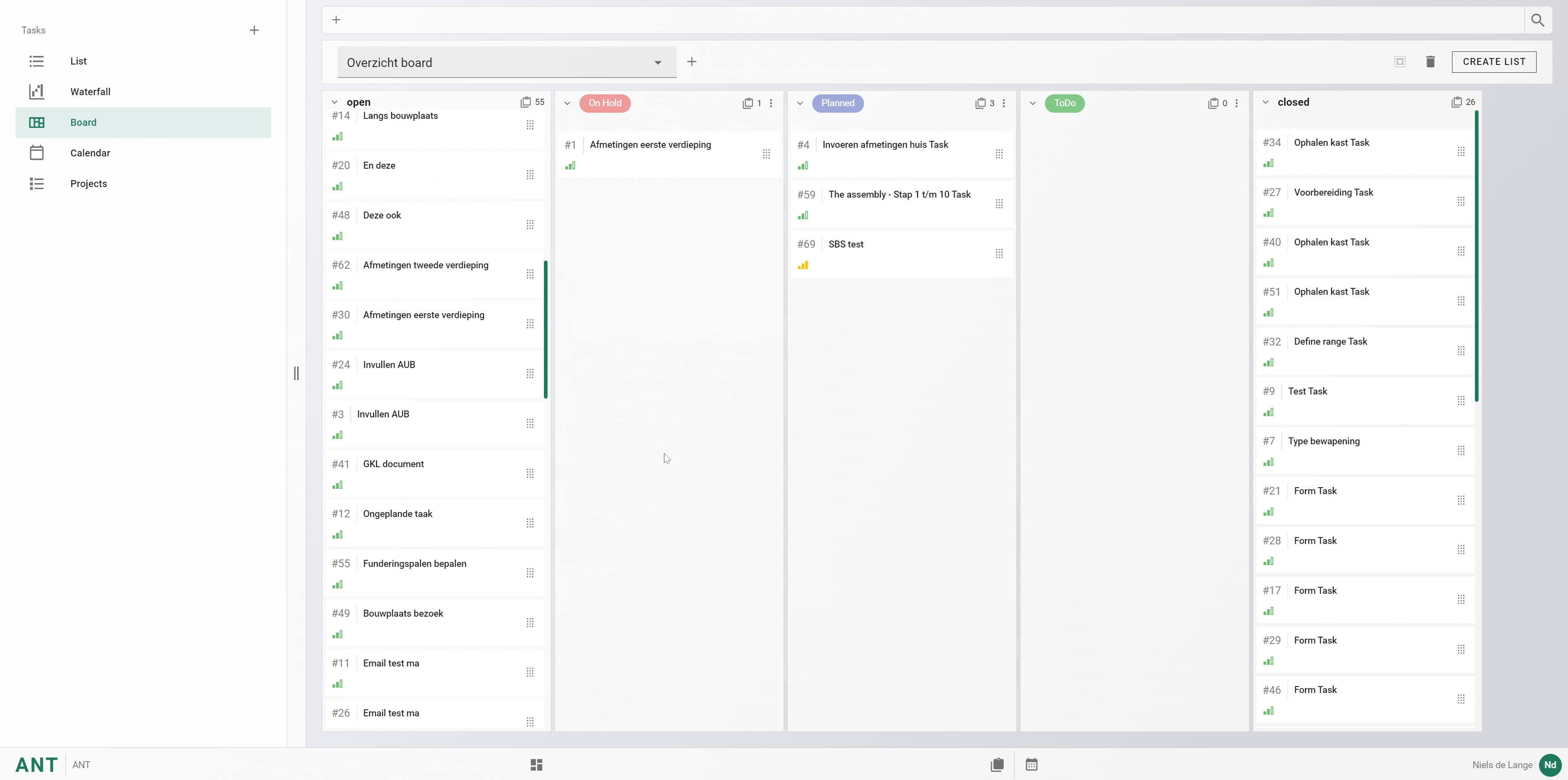
Om een taak te openen in het board overzicht kan er op de naam van de taak gedrukt worden.
# Calendar
In het calendar overzicht kan er in een kalender vorm ingeplande taken ingezien worden.
Om de kalender naar de dag van vandaag te verplaatsen kan er op VANDAAG gedrukt worden. Het veranderen van de kalender type kan gedaan worden door op het pijltje aan de rechterkant van het scherm te drukken, hier kan gekozen worden uit een dag, week en maand overzicht.
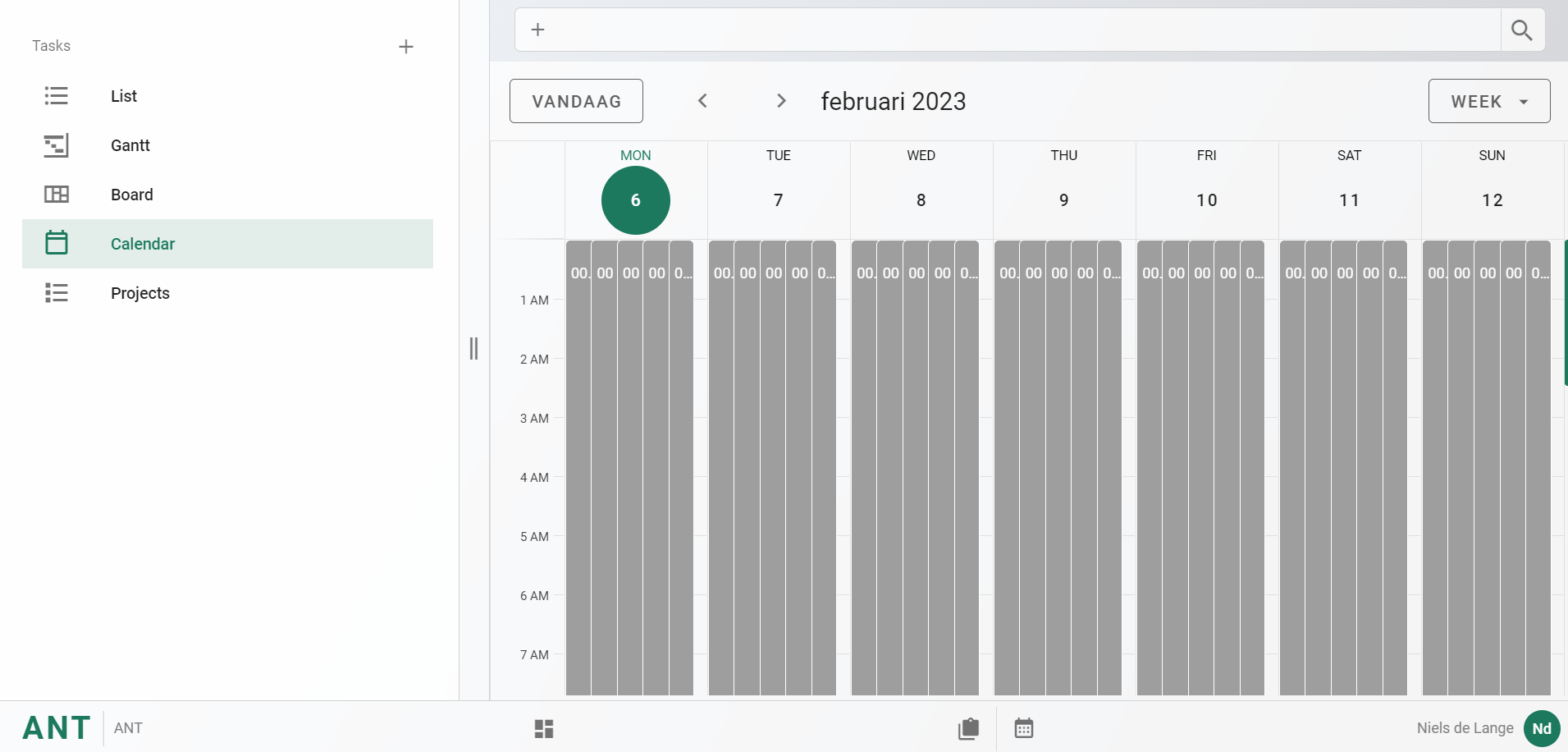
# Projects
In het project taken overzicht kunnen ingeplande taken per project ingezien worden. Bij het drukken op de naam van een project ontstaat er een filter op dat project. Zodra er op een taak is gedruk zal de filter blijven staan, er kan dus door de verschillende overzichten geblaaderd worden met de filter. Om de filter te verwijderen kan er op x gedrukt worden achter de filter.
Voor meer uitleg over de filters, klik hier
# Filteren van taken
In elk overzicht kunnen taken gefilterd worden.
Het filteren van taken kan gedaan worden door op + te druken, er zijn verschillende zaken waar op gefilterd kan worden:
- Assignee, filter taken op de toegewezen personen.
- Label, filter taken op toegewezen labels.
- Project, filter taken op project.
- Priority, filter taken op toegewezen prioriteit.
- Due, filter taken op verloop datum.
- Start date, filter taken op start datum.
- End date, filter taken op eind datum.
Klik op een van deze filters en kies = of !=, met = kan er gefilterd worden op gelijken waarde en met != kan er gefilterd worden op wat niet gelijk is met de gekozen waarde.
Kies hierna een waarde waar op gefilterd moet worden en druk op Enter.
Om de filter te verwijderen kan er op x gedrukt worden op de filter.
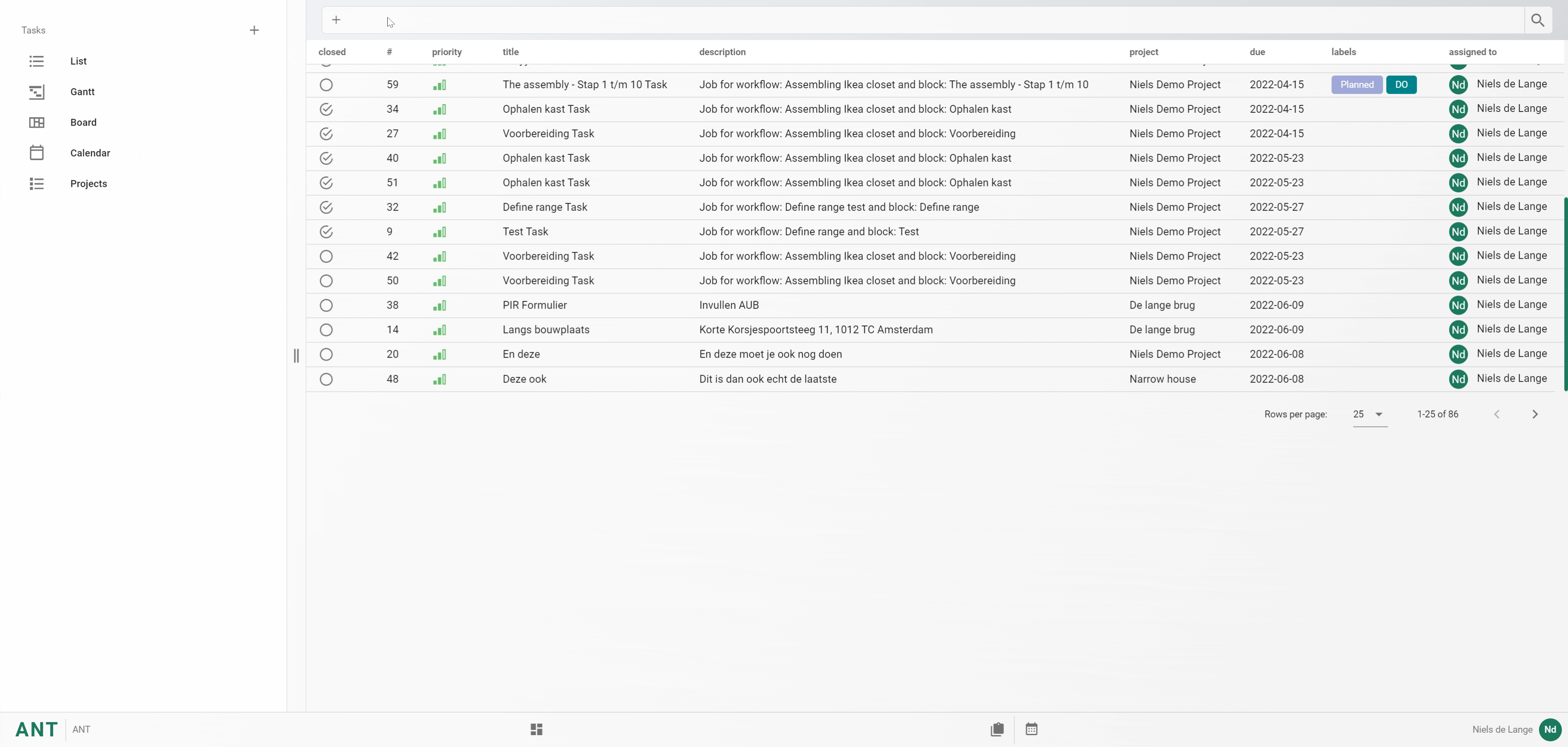
# Todays tasks
Via todays tasks kunnen alle taken ingezien worden die vandaag ingepland zijn en alle taken die te laat zijn. Om dit overzicht te openen kan er op gedrukt worden in de taak balk, todays tasks word opengeschoven aan de linkerkant van het scherm.
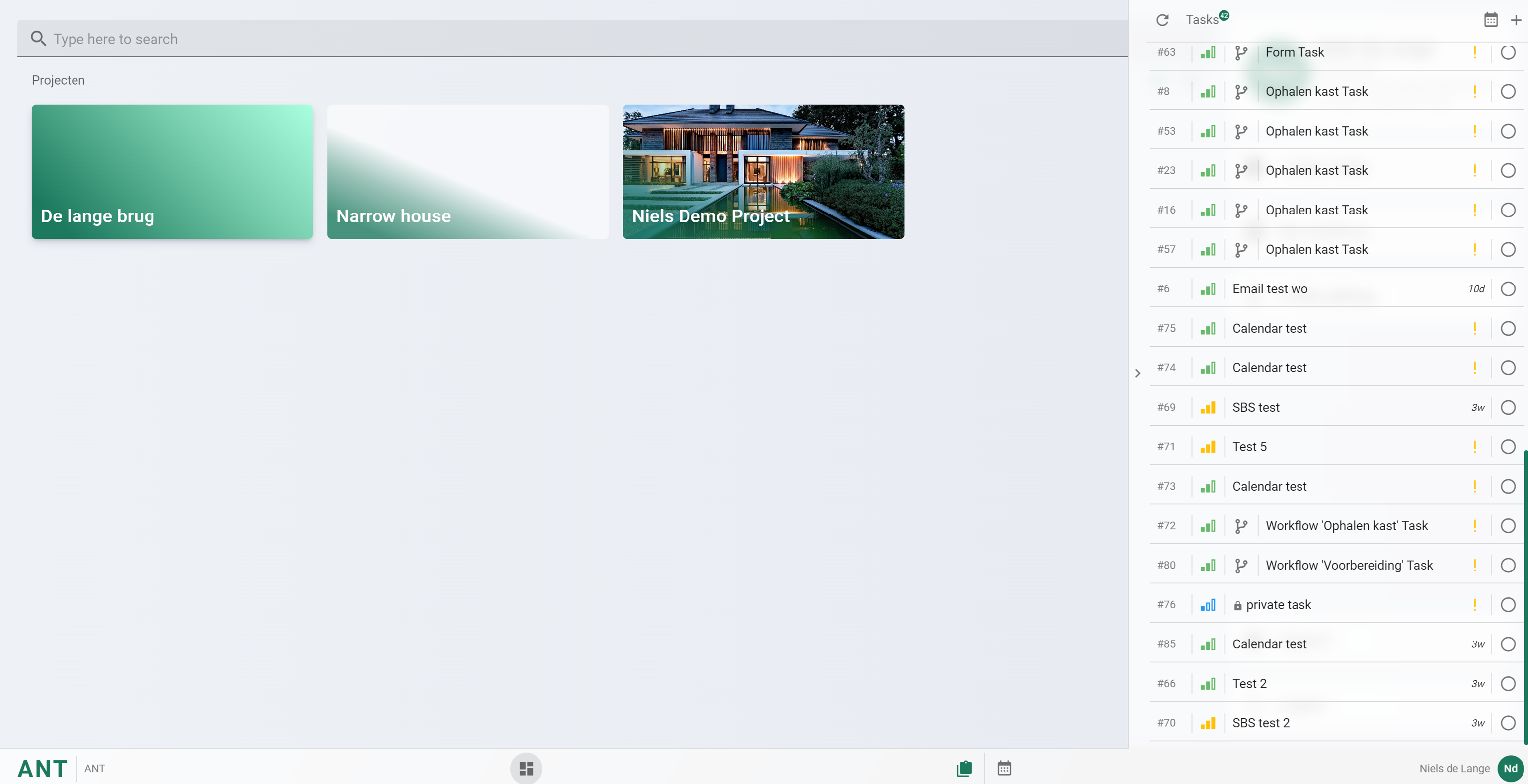
Er kunnen ook taken aangemaakt en aangepast worden in todays tasks. Het aanpassen van taken kan gedaan worden door op de gewenste taak te drukken. U word doorgestuurd naar het taak detail scherm. Voor meer uitleg over de taak detail scherm kan hier gedrukt worden.
Om de sidebar uit te schakelen kan er op het peiltje naar rechts gedrukt worden of op in de taakbalk.
← Tables SBS management →