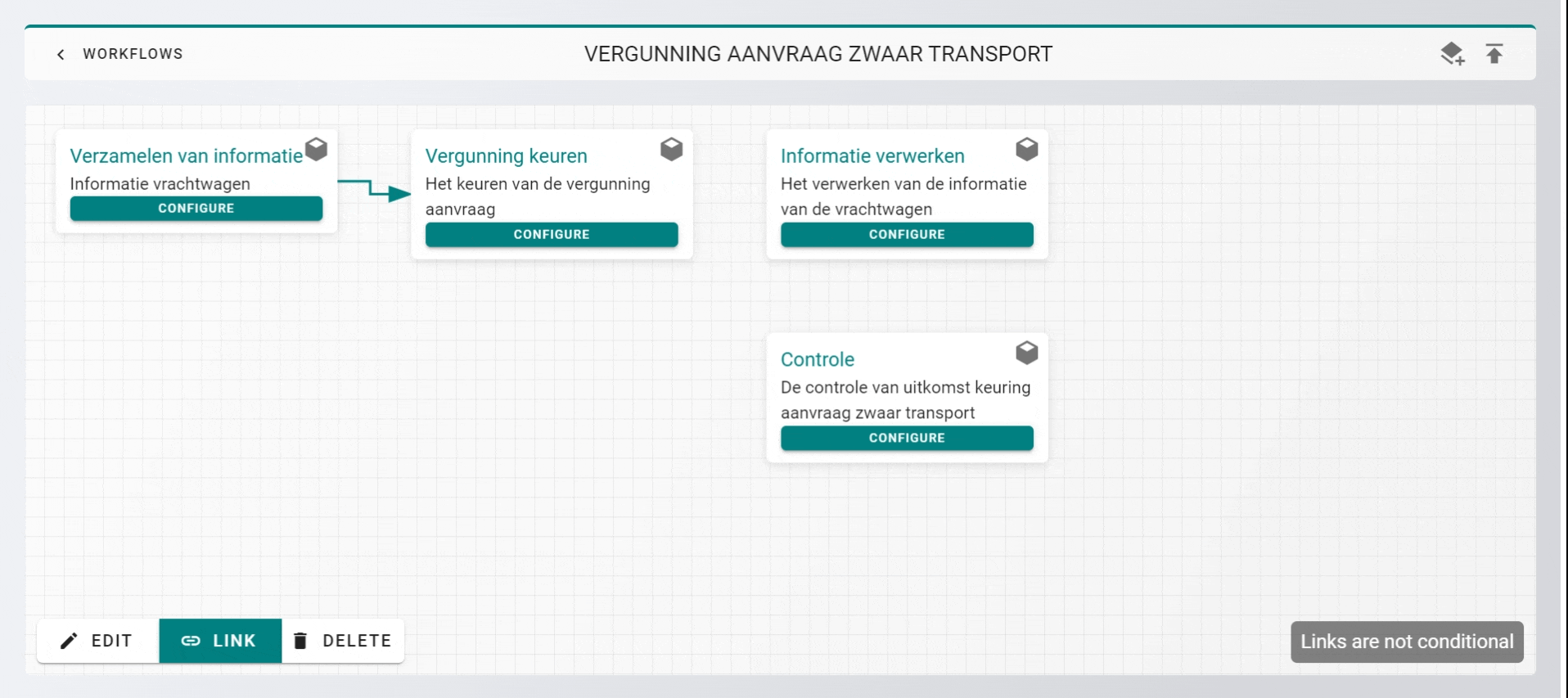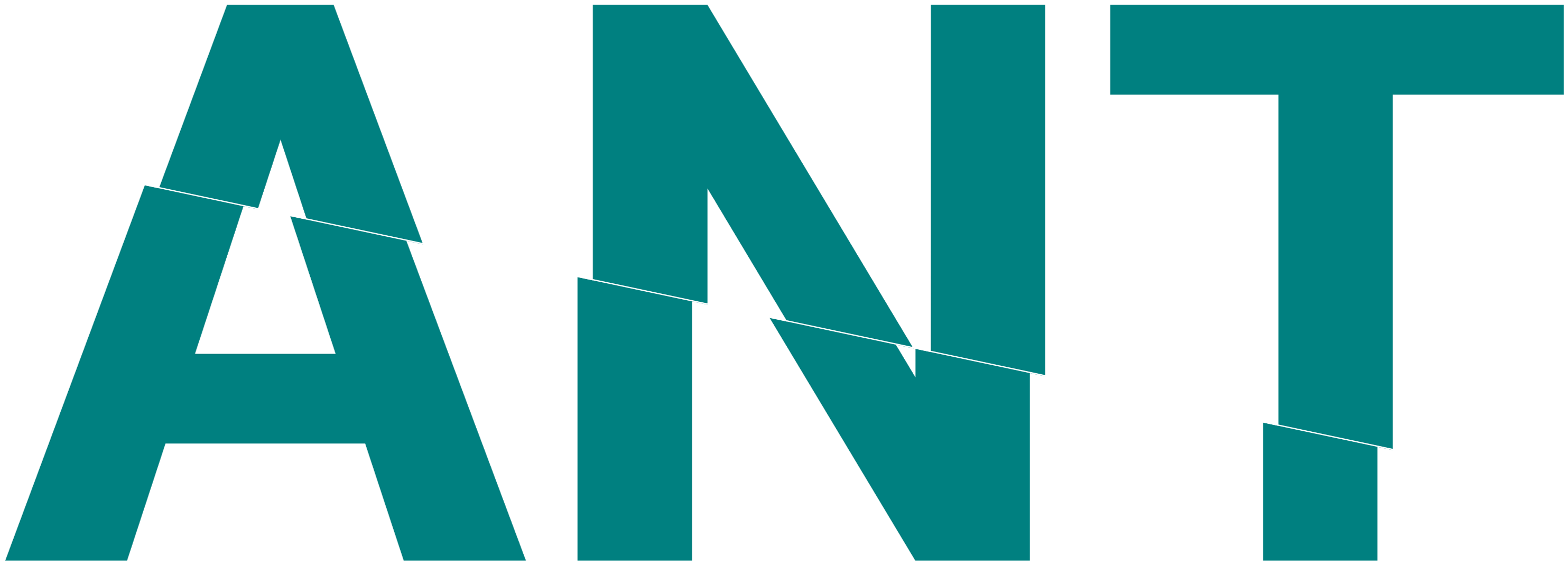# Workflow builder
Tags:
# Samenvatting
Binnen ANT is het mogelijk om workflows op te bouwen. Workflows zijn stappen die parallel of in serie uitgezet kunnen worden om bepaalde taken uit te laten voeren. Een workflow is een verzameling van stappen en andere workflows die in een specifieke volgorde is gezet middels links. Een stap noemen we een block. Elk block is een stap in de workflow waarbij er iets moet gebeuren, zowel door een gebruiker als door het systeem.
Op deze pagina kan de volgende informatie over workflows gevonden worden:
Voor uitleg over het afgaan van een workflow kan hier geklikt worden.
Begrippen:
| Begrip | Uitleg |
|---|---|
| Project workflows | Plek met alle workflows die worden gebruikt in het project. |
| Workflow builder | Waar workflows gemaakt worden. |
| My workflows | Zelf gemaakte workflows. |
| Collection workflows | Verzameling van workflows in een licentie. |
| Workflow sesions | Een wrokflow uitwerking. |
| Rol | De betekenis van een persoon in een workflow. |
| Blocks | Een workflow stap. |
| Teams | Teams die aangemaakt zijn in een project, elk team heeft verschillende rechten. |
| Panel | Een plek in een workflow. |
| Section | Dit kan gezien worden als een pagina in een form, dit kunnen verschillende tabellen zijn. |
| Field | Een invul veld in een form, dit kan gezien worden als een record van een rij in een tabel. |

# Aanmaken workflow
Er zijn twee manieren om bij de workflow builder te komen, met de eerste manier kan de builder overal geopend worden. In de taakbalk aan de rechterkant kan gedrukt worden op uw profiel, hier kan geklikt worden op workflow om vervolgens doorgestuurd te worden naar uw workflow overzicht. Om verder te werken aan een workflow kan er op "BUILD" 1️⃣ gedrukt worden achter de naam van de workflow. Om een nieuwe workflow aan te maken kan er op "NEW WORKFLOW" 2️⃣ gedrukt worden, kies hierna de naam voor de workflow en de beschrijving.
Profiels 🠊 Workflows 🠊 Build/New Workflow
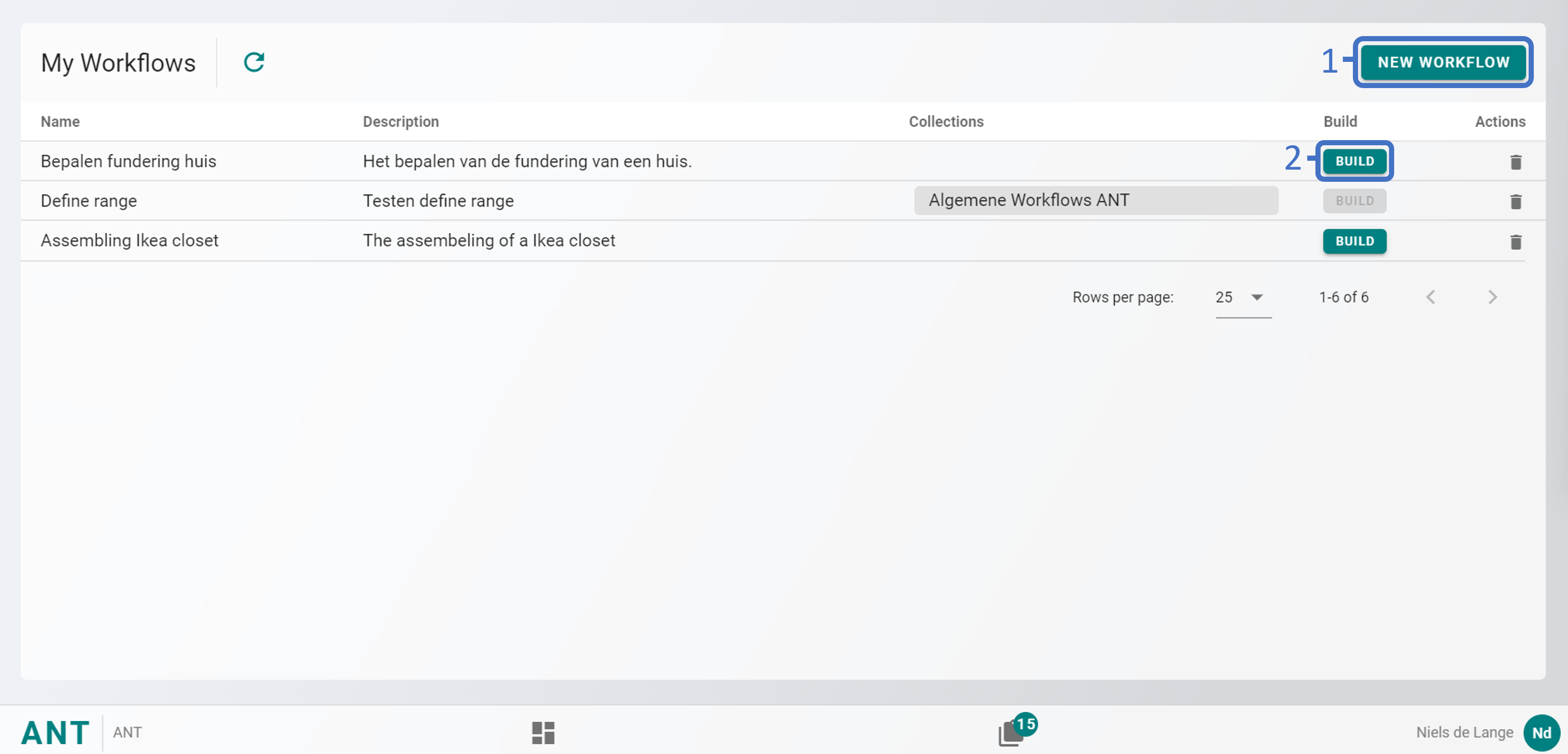
De tweede manier kan uitgevoerd worden in een project, ga in de navigatiebar de project apps menu en ga naar workflows. Na het drukken op workflows komt u in het project workflow overzicht, druk hierna op “WORKFLOW BUILDER” 1️⃣ om verder te gaan naar de builder of klik een bestaande workflow om in deze te werken. Om een nieuwe workflow aan te maken kan er op "NEW WORKFLOW" 2️⃣ gedrukt worden, kies hierna de naam voor de workflow en de beschrijving.
Project apps menu 🠊 Workflows 🠊 Workflow Builder 🠊 Build/New Workflow
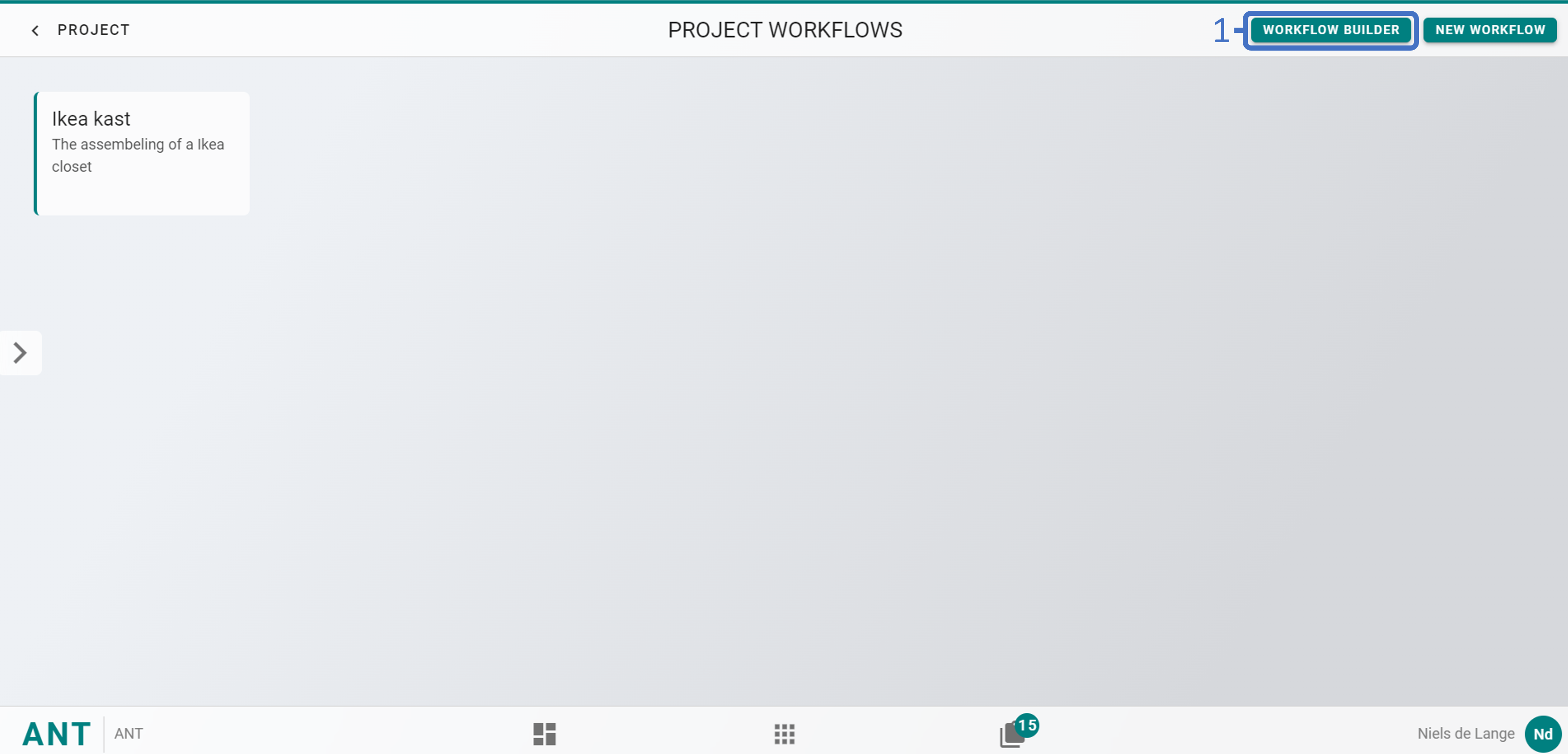
# Workflow stappen aanmaken
Druk rechts boven op het plusje 1️⃣ om een workflow stap aan te maken.
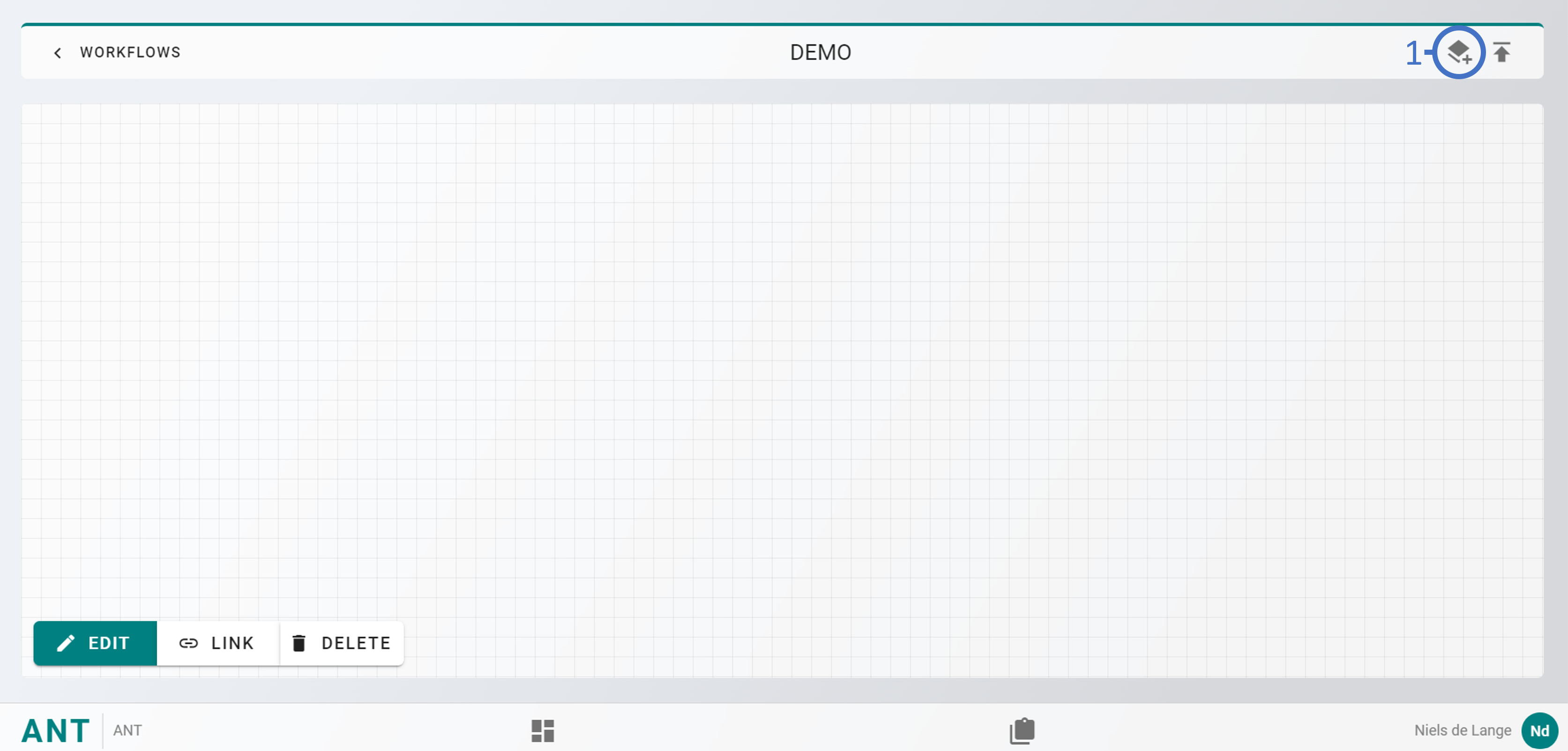
Bij het aanmaken van een stap zijn er verschillende opties, er kan een nieuwe block aangemaakt worden en er kan een andere workflow toegevoegd worden. Dit kan bij “WORKFLOW” en bij “COLLECTION”.
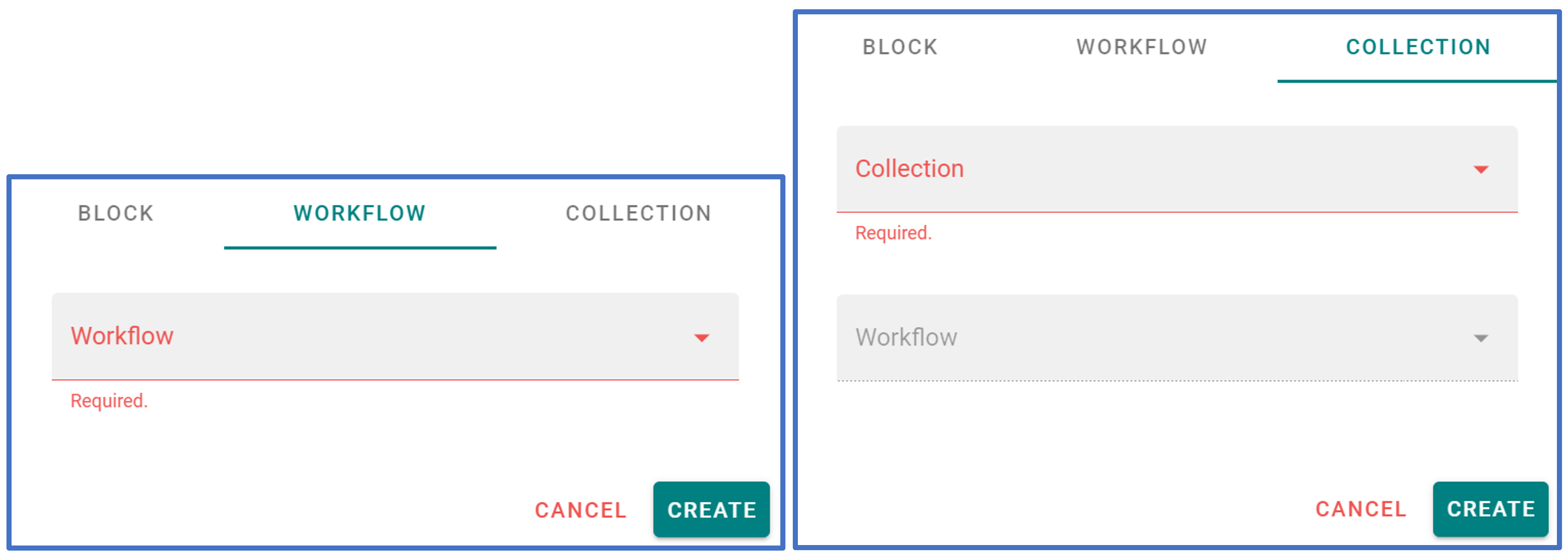
Kies een naam en beschrijving aan de stap en klik vervolgens op CREATE om de stap toe te voegen.
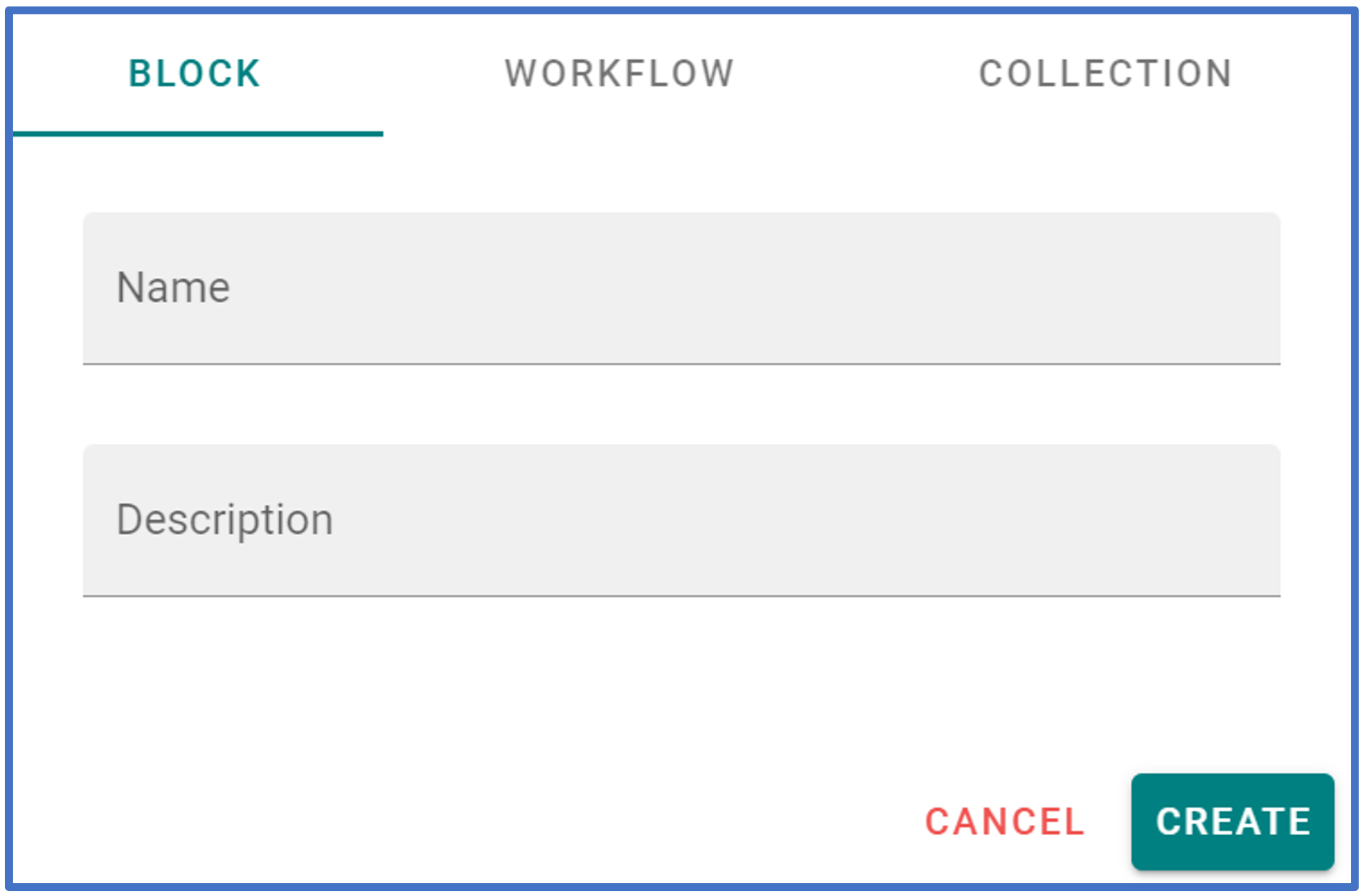
Na het aanmaken kan het block geconfigureerd worden, om dit te doen kan op “CONFIGURE” 1️⃣ gedrukt worden. Na het drukken komt u in het configureer scherm terecht waar u de workflow stap kan opstellen. Hier kan gekozen worden of de stap automated of manual ingevuld gaat worden.
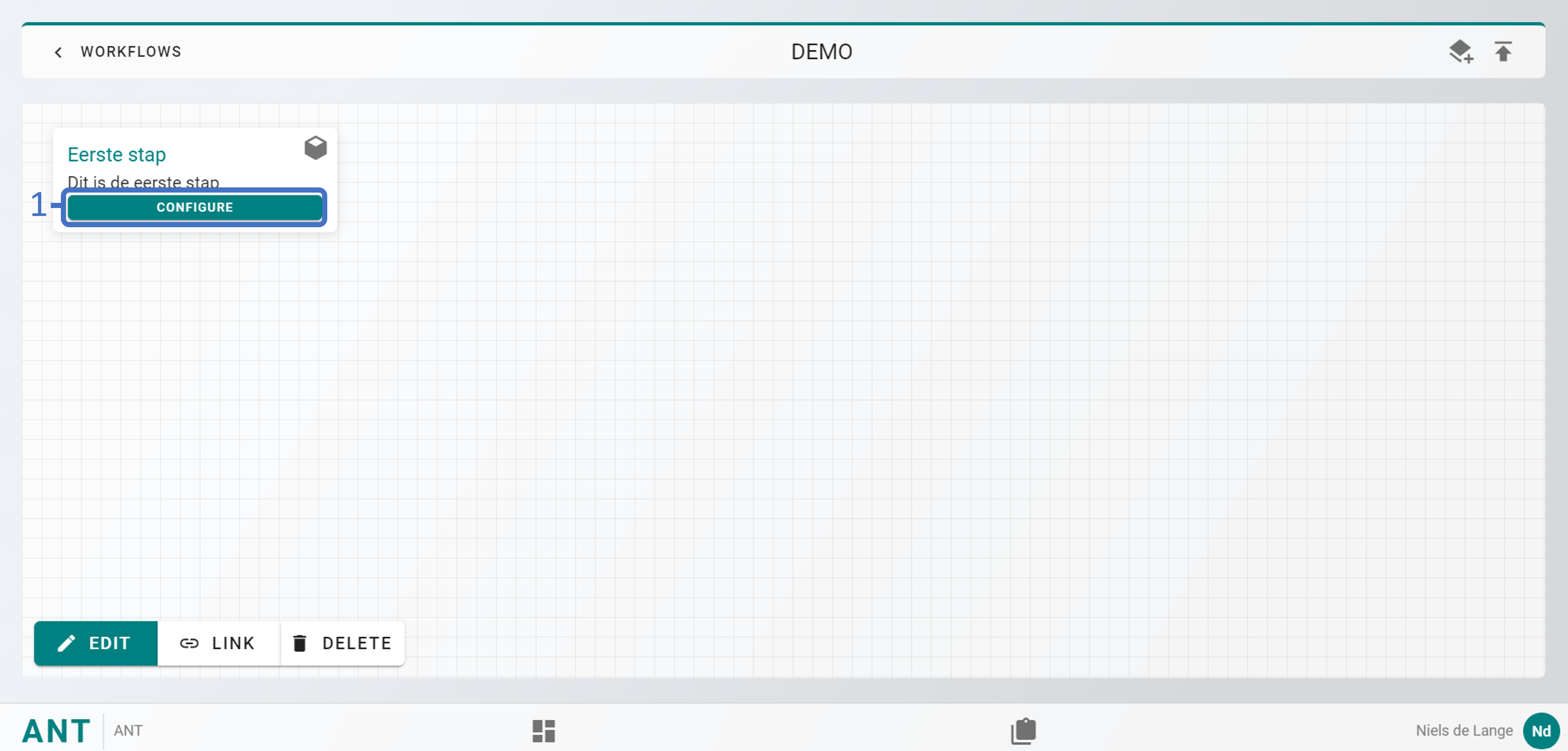
# Workflow stap type automated
Met de automated workflow type kan er een seintje gestuurd worden naar een virtual machine. Vraag uw implementatie manager voor meer informatie.
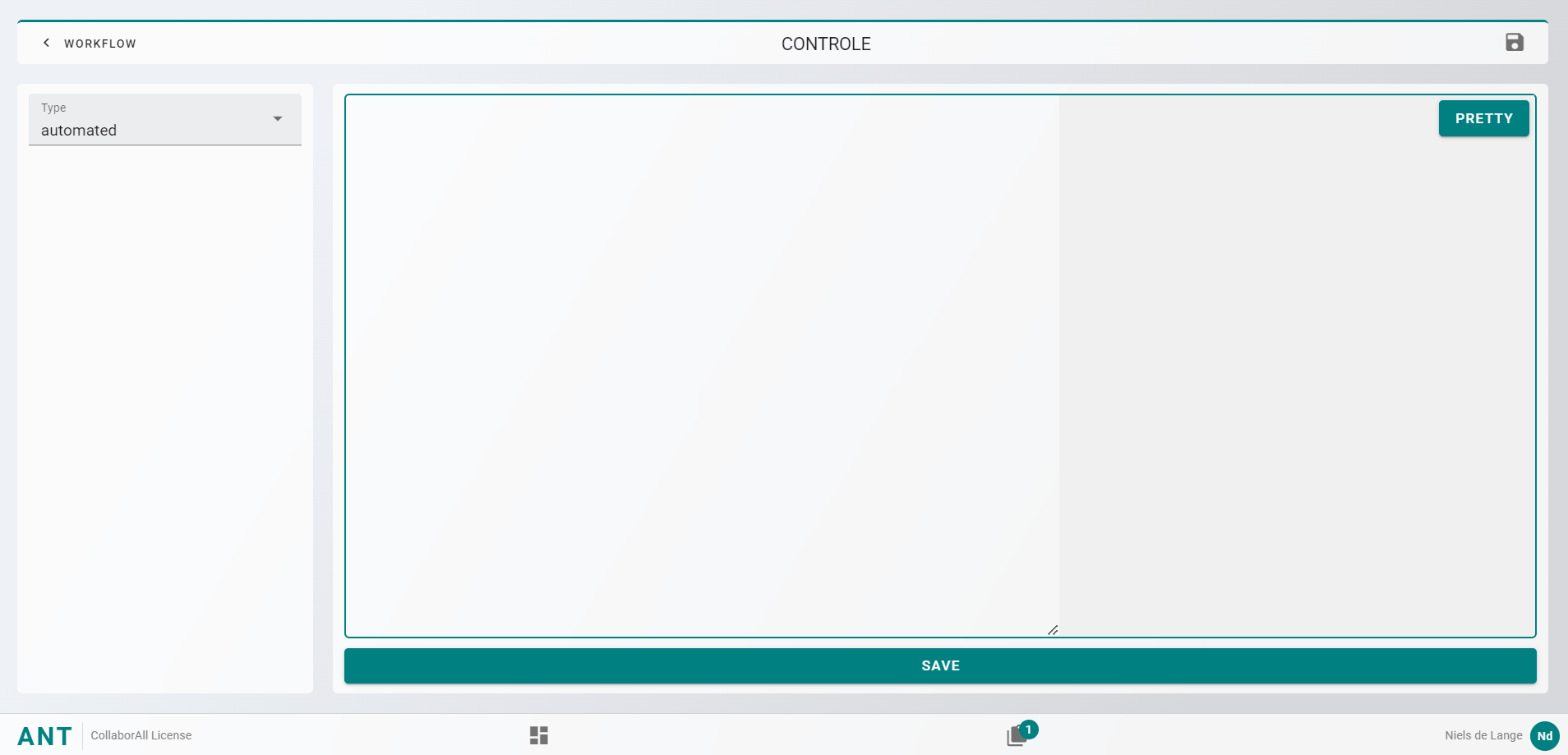
# Workflow stap type manual
Met het manual type kunnen 4 panels ingevuld worden waarin gekozen kan worden uit 5 verschillende types:
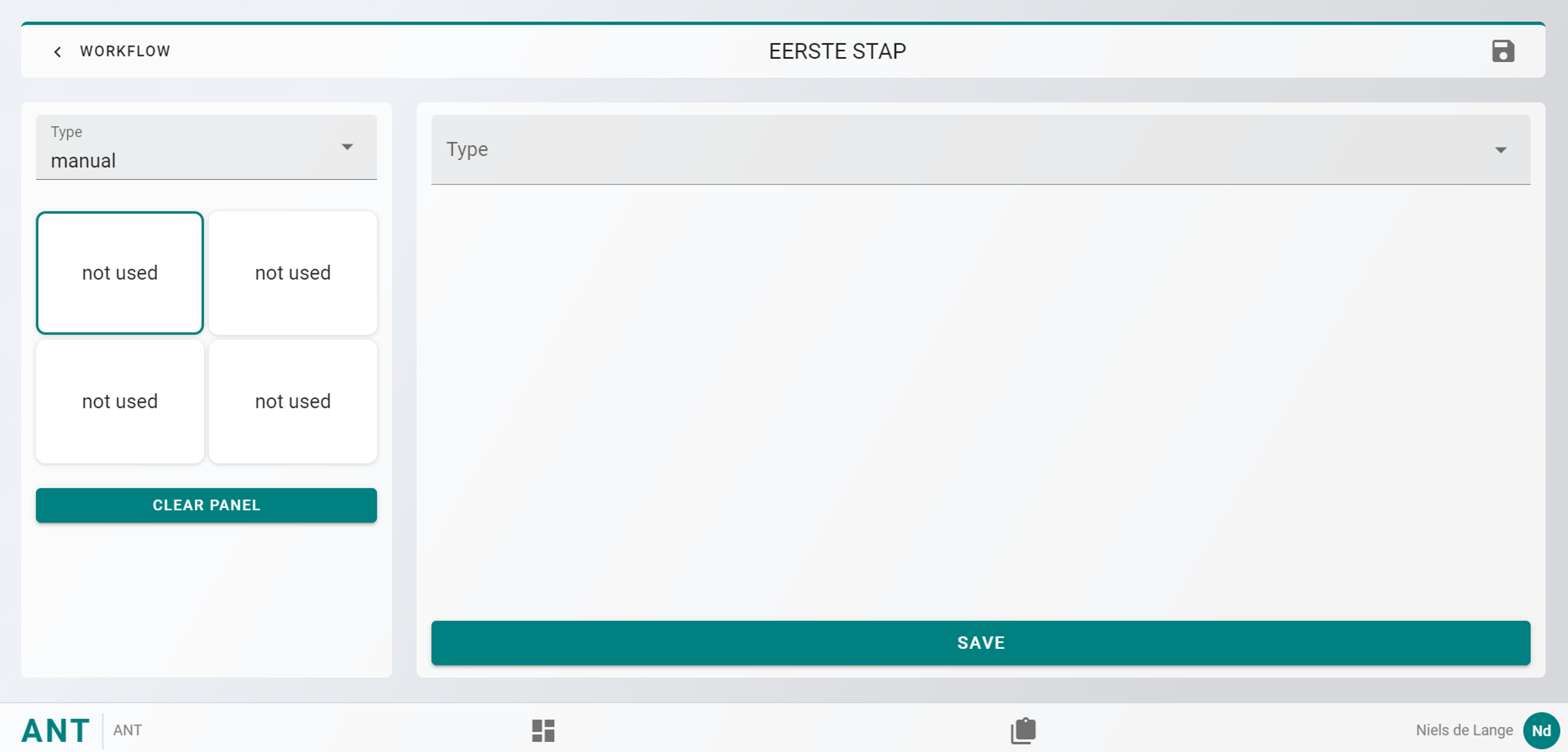
# Media
In het panel media kunnenb afbeeldingen toegevoegd worden, deze zullen in de workflow stap weergegeven worden. Druk op het midden vak en kies een afbeelding om deze toe te voegen.
# Tables
In het panel tables kan een tabel uit een project toegevoegd worden die ingezien wordt in de workflow. Bij “MANUAL INPUT” kan handmatig een tabel naam ingevuld worden. LET OP, bij de Manual input moet de naam van de tabel exact overeen komen. Bij “PROJECT INPUT” kan van een specifiek project een tabel gepakt worden om zo in het block te plaatsen.
# Modules
In het panel modules kan een module van een project toegevoegd worden en gebruikt worden in de workflow. Bij “MANUAL INPUT” kan de naam van de module handmatig worden ingevuld, en bij “PROJECT INPUT” kan via een project een module worden gekozen.
# Form
In het panel form kan een formulier aangemaakt worden die ingevuld kan worden in de workflow. Om een form te maken moet eerst een tabel aangemaakt worden waar de informatie die in de form word gezet naartoe kan. Deze tabel moet exact overeen komen met de informatie van de form, dit geld voor de naam van de tabel en de kolom namen.
Om een tabel toe te voegen kan gedrukt worden op “ADD SECTION”, hier word gevraagd voor de naam van de tabel waar de informatie word weggeschreven, de type van het formulier en de naam.
Er zijn twee verschillende types, single-input en multi-input. Met single-input kan het formulier één keer ingevuld worden, met multi-input kan dit meerdere male. Het is mogelijk om verschillende sections toe te voegen met verschillende types maar niet alle combinaties zijn mogelijk. Het is bijvoorbeeld niet mogelijk om in 1 form in meerdere secties verschillende types te gebruiken waar de informatie naar de zelfde tabel word weggeschreven. Hieronder nog een paar voorbeelden wat wel en niet mogelijk is met de tabel die daar bij word gebruikt:

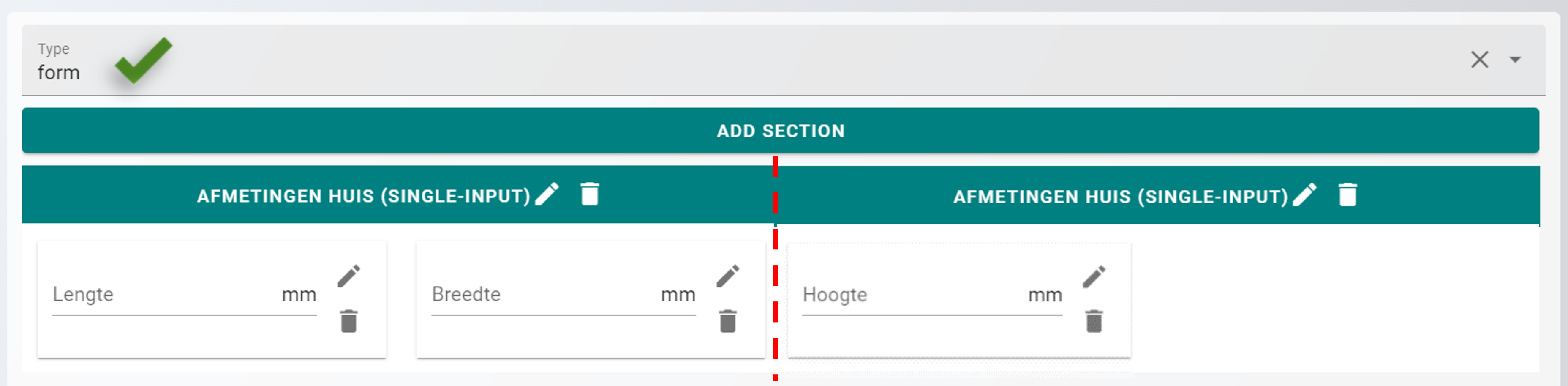
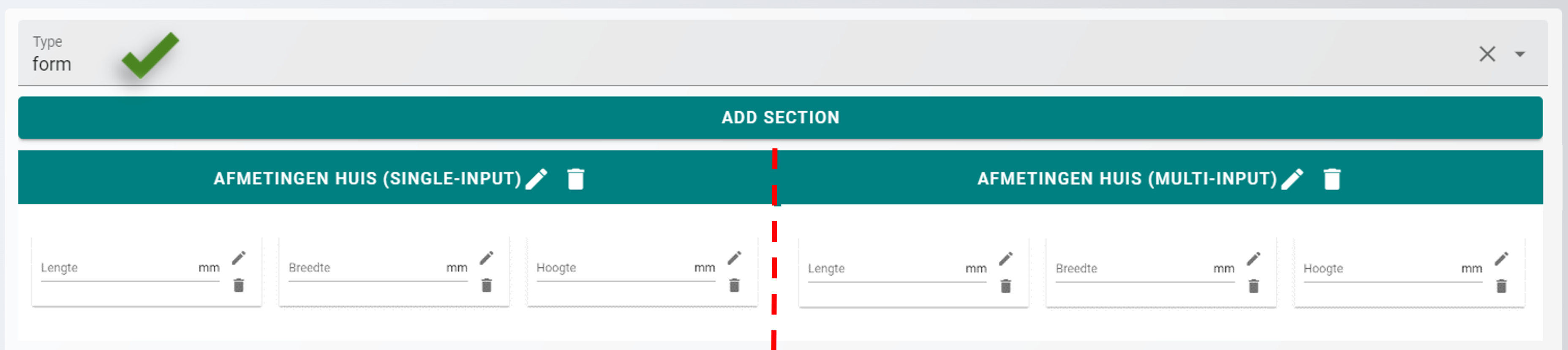
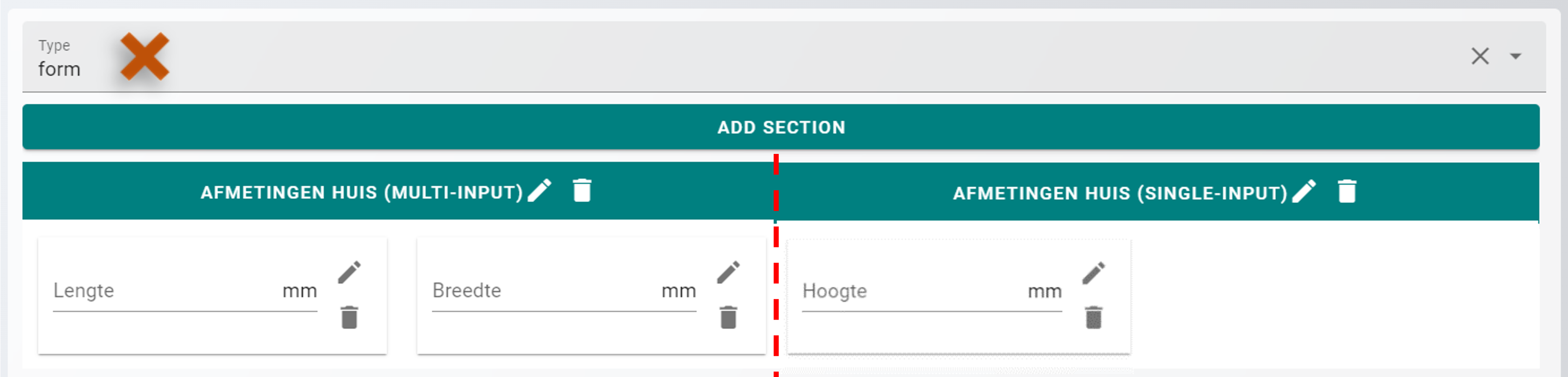
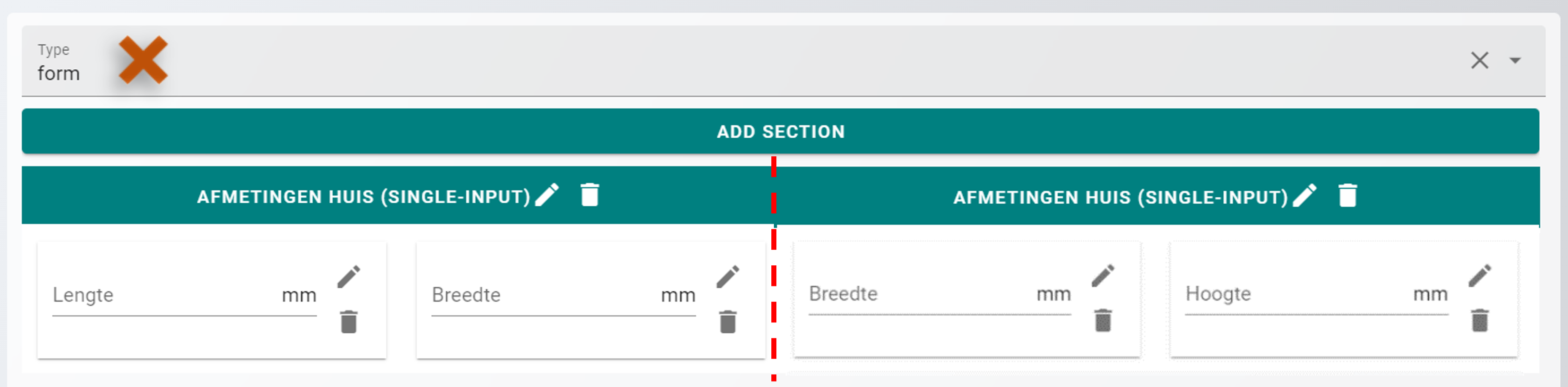
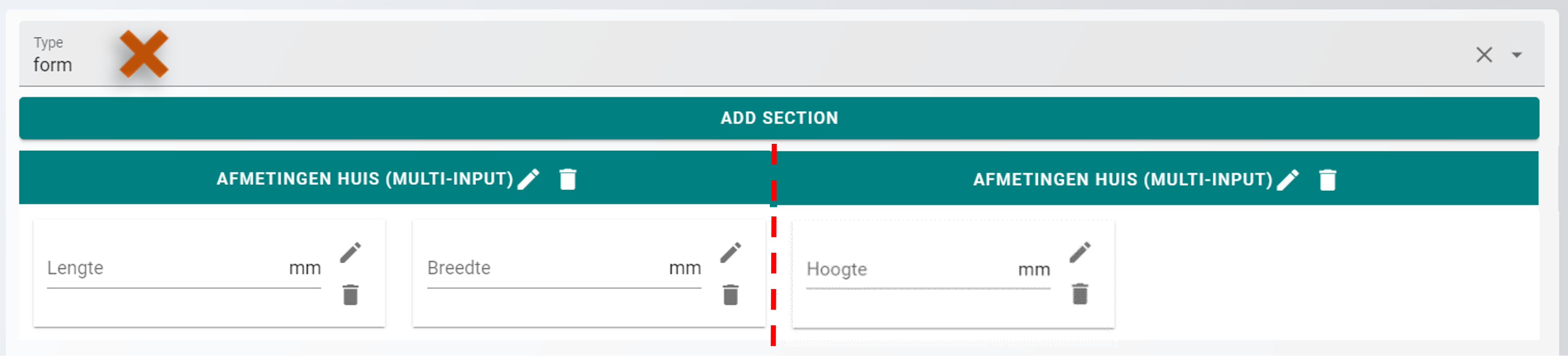
Om een veld aan te maken kan gedrukt worden op “ADD FIELD”, een veld kan gezien worden als een kolom in een tabel. Na het drukken op Add field komt er een scherm tevoorschijn waar het veld geconfigureerd kan worden. Het eerste wat hier ingevuld moet worden is het typen van het veld, de volgende types zijn mogelijk:
Bij elk type veld zijn de volgende velden het zelfde:
- Table column, hier word de naam van de column opgeschreven waar de informatie naartoe gaat. (Dit moet exact overeen komen met de column uit de tabel)
- De required knop, hier kan aangegeven worden of het required is om dit veld in te vullen. (Als in het tabel het veld ook required is moet dit ook overeen komen, dit geld niet andersom)
- Label, hier kan aangegeven worden wat er ingevuld moet worden in het veld.
- Suffix, dit komt achter de waarde te staan.
- Placeholder, hier kan een tijdelijke waarde ingevuld worden.
- Tooltip, Hier kan een uitleg worden geschreven voor de persoon die het veld gaat invullen.
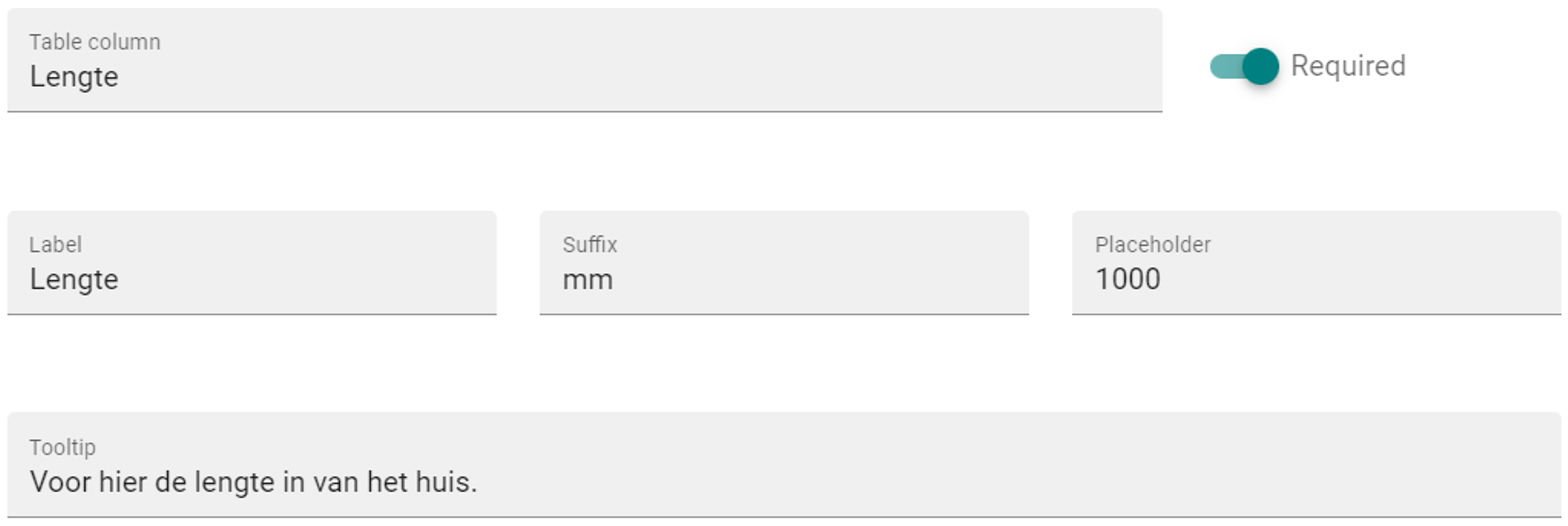
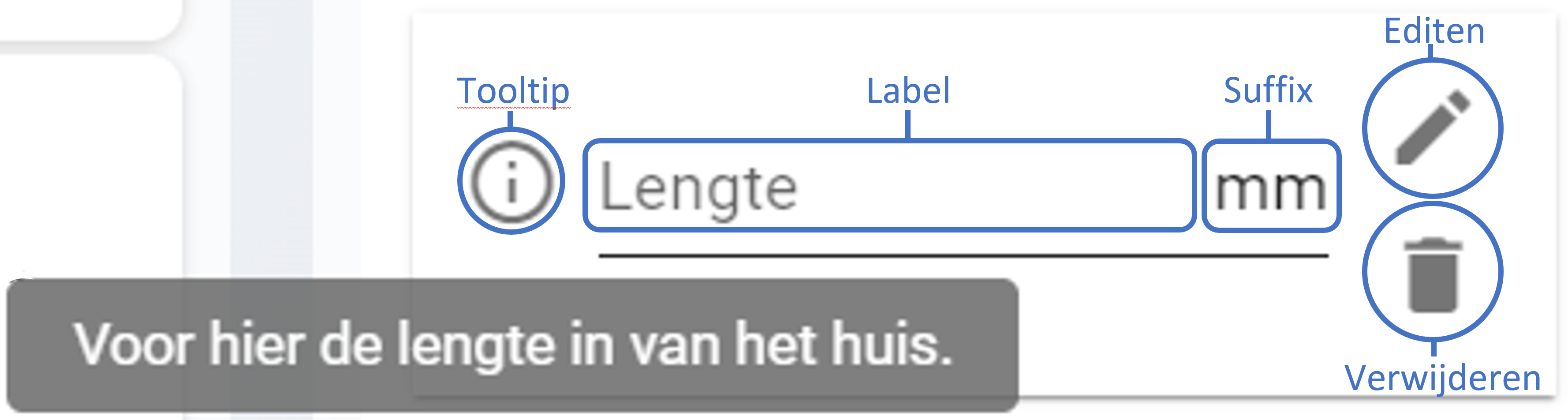
# Text
In het type text kan er bij het invullen van de form een tekst geschreven worden. Bij dit type is er een extra veld die ingevuld kan worden, dit is “Default value”. Met default value kan er een standaard waarde toegevoegd worden in het form veld.
# Number
In het type number kan er bij het invullen van de form een nummer ingevuld worden. Bij dit type zijn er drie velden die extra ingevuld kunnen worden, “Default value”, “min value” en “max value”. Bij default value kan er een standaard waarde toegevoegd worden, bij min value een minimale waarde en bij max value een maximale waarde.
# Select
In het type Select kan er bij het invullen van de form uit meerder waarde gekozen worden. Bij dit type is er een veld die extra ingevuld kan worden, dit is “Selectable Items”. Hier kunnen de verschillende waardes ingevuld worden waar uit gekozen kan worden. Om meerdere waardes aan te maken kan er na het typen van de eerste waarde op enter gedrukt worden. Na het drukken op enter word de getypte waarde omcirkeld. Om de gemaakte waarde te verwijderen kan er op kruisje achter de waarde geklikt worden.

# Document
In het type Document kan er bij het invullen van de form een document toegevoegd worden. Bij dit type is er geen extra velden die ingevuld kunnen worden.
# Markdown
In het panel markdown kan uw eigen markdown tekst geschreven worden die ingezien kan worden in de workflow. Type aan de linkerkant de markdown tekst en zie aan de rechterkant hoe het er uit gaat zien. Voor meer informatie hoe u uw eigen markdown tekst schrijft, klik hier (opens new window).
⚠️Let op!
Na elke aanpassing in een panel, druk op save onderaan de pagina. Na het afronden van alle panels in het block, druk op de save knop rechtsboven de pagina.
Na het kiezen van een type en het invullen van de panels kan er op save gedrukt worden om zo de workflow blok af te ronden.
Add Workflow Step 🠊 Block/Workflow/Collection 🠊 Create 🠊 Configure 🠊 Type panel 🠊 Save
# Workflow editen
# Editen
Om een stap te editen, selecteer de “EDIT” knop en druk op de stap die aangepast moet worden.
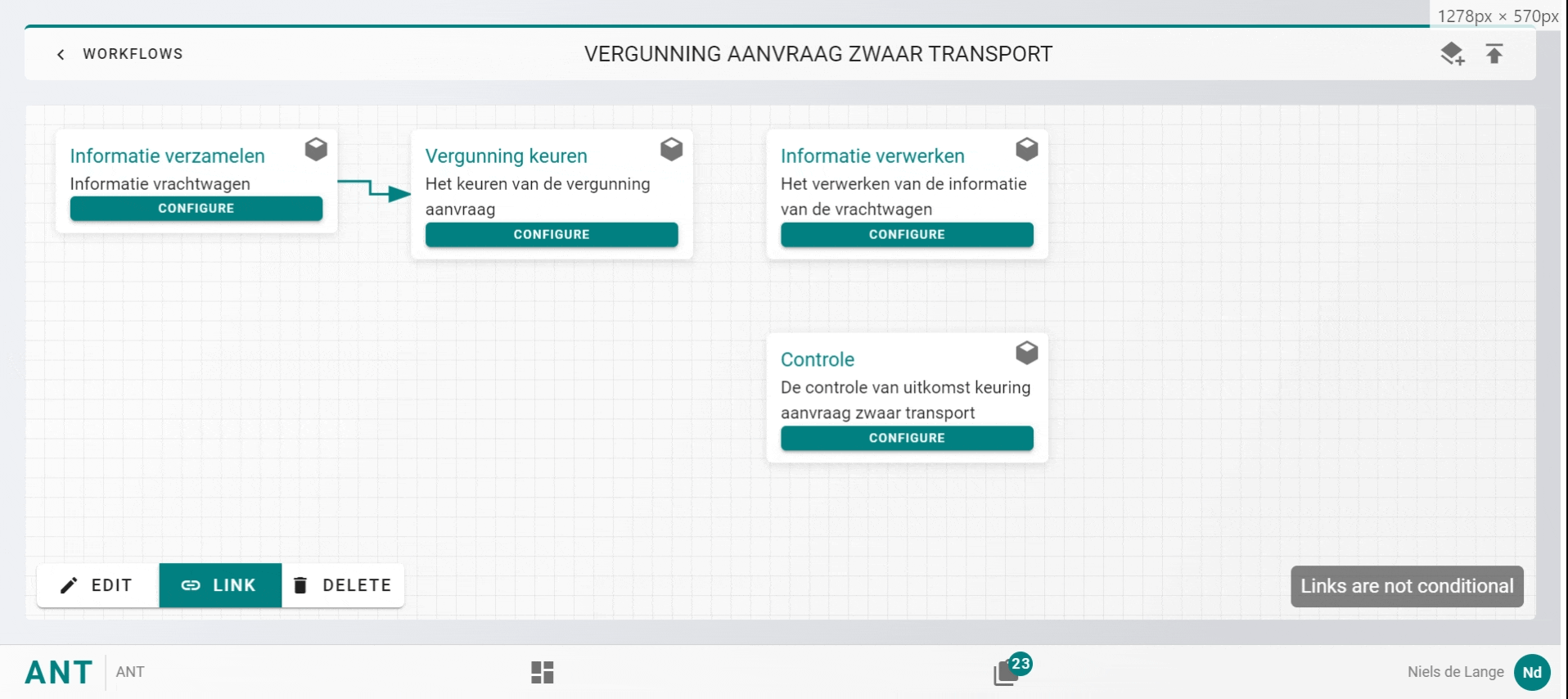
# Linken
Om een stap te linken met een andere stap, selecteer de “LINK” knop en klik op de twee stappen die gekoppeld moeten worden, druk hierna op “LINK” om de koppeling te maken.
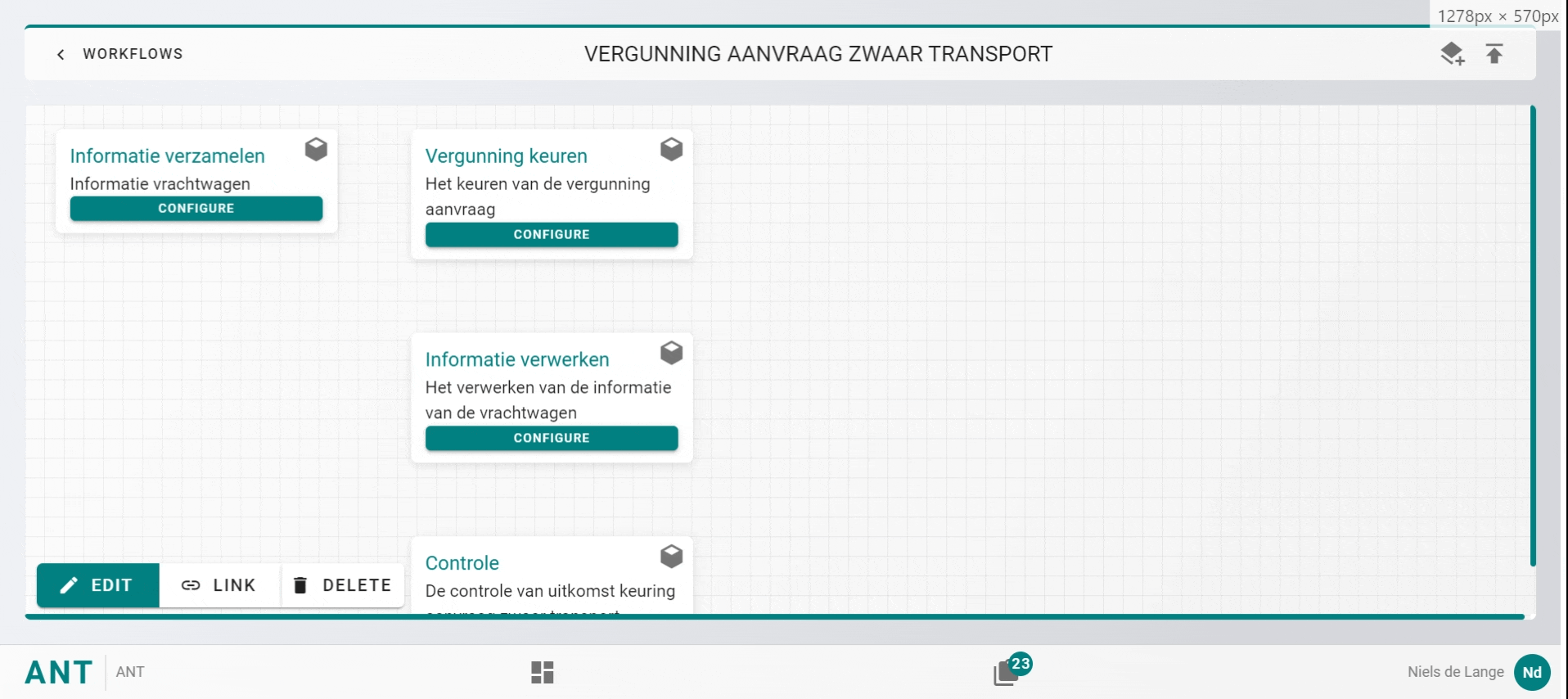
# Deleten
Om een stap of link te verwijderen, selecteer de “DELETE” knop en klik op de stap of link die verwijdert moet worden.